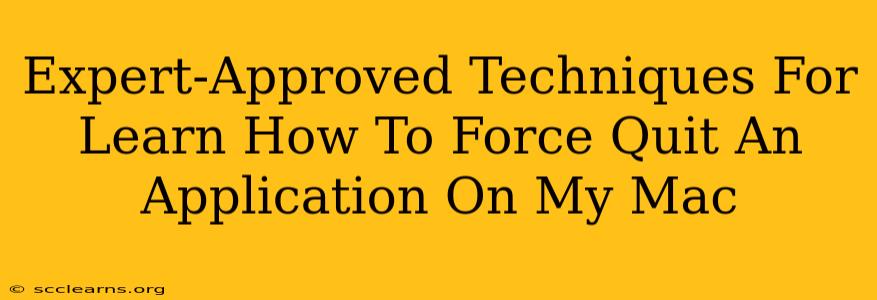Is your Mac application frozen? Spinning beach ball of death staring you in the face? Don't panic! Knowing how to force quit an application on your Mac is a crucial skill for every user. This guide provides expert-approved techniques to get you back up and running smoothly, no matter what stubborn app is causing the trouble.
Why You Need to Know How to Force Quit
A frozen application can bring your entire workflow to a grinding halt. While most apps respond well to normal closing procedures, sometimes things go wrong. A sudden power surge, a corrupted file, or simply too many apps running simultaneously can lead to an unresponsive program. This is where the force quit command becomes your best friend. Knowing how to use it will save you time, frustration, and potential data loss.
Three Expert-Approved Methods to Force Quit on Your Mac
Here are three reliable ways to force quit an application on your Mac, catering to different levels of comfort with your system:
Method 1: Using the Keyboard Shortcut (Fastest and Easiest)
This is the quickest and most efficient method for experienced users. Simply press and hold down these three keys simultaneously:
- Command (⌘) + Option (⌥) + Escape
A window titled "Force Quit Applications" will appear. Select the frozen application from the list and click "Force Quit." This method bypasses the normal closing procedure and immediately terminates the application.
Method 2: Using the Apple Menu (Beginner-Friendly)
For those new to Macs, this method is straightforward and easy to follow:
- Click the Apple menu in the top-left corner of your screen.
- Select Force Quit. The same "Force Quit Applications" window as above will appear.
- Select the unresponsive app and click "Force Quit".
This method is visually intuitive and provides a clear step-by-step process.
Method 3: Using Activity Monitor (Advanced Troubleshooting)
Activity Monitor provides detailed information about your Mac's processes. It's particularly useful for identifying resource-hogging applications or troubleshooting persistent problems:
- Open Activity Monitor (found in Applications/Utilities).
- Locate the frozen application in the list of processes.
- Select the application and click the "X" button in the top-left corner of the window. You'll be prompted to confirm the force quit.
Activity Monitor allows you to examine CPU usage, memory consumption, and other metrics, helping you understand why an app might be frozen. This is excellent for advanced troubleshooting and preventative maintenance.
Preventing Future Frozen Apps
While knowing how to force quit is essential, preventing freezes is even better. Here are some proactive steps:
- Keep your macOS updated: Updates often include performance improvements and bug fixes.
- Install app updates: Outdated applications can be unstable.
- Close unnecessary applications: Running too many apps simultaneously can overwhelm your system's resources.
- Restart your Mac periodically: A regular restart clears out temporary files and processes, improving overall performance.
- Consider upgrading your RAM: If you frequently experience application freezes, increasing your Mac's RAM may significantly enhance performance.
Mastering the Force Quit: A Crucial Mac Skill
Knowing how to force quit applications is a vital skill for any Mac user. By mastering these methods, you can quickly resolve frozen applications and maintain a smooth, efficient workflow. Don't let a frozen app ruin your day – empower yourself with the knowledge to regain control!