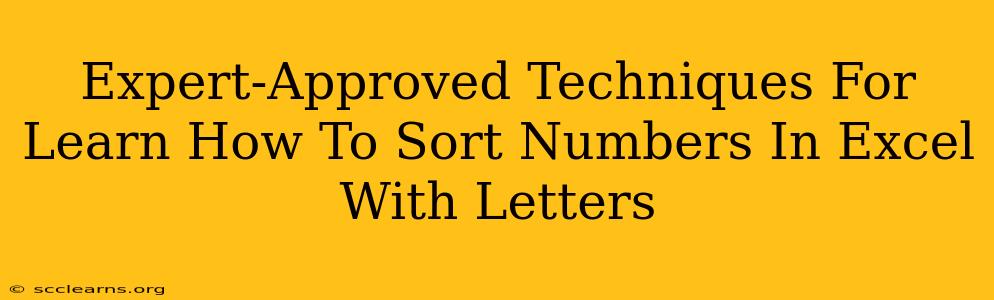Sorting data in Excel, especially when you have a mix of numbers and letters, can seem daunting. But mastering this skill is crucial for analyzing data effectively. This comprehensive guide will equip you with expert-approved techniques to effortlessly sort numbers in Excel, even when they're intertwined with letters. We'll cover various scenarios and provide clear, step-by-step instructions.
Understanding the Challenge: Numbers Mixed with Letters in Excel
When you have cells containing both numbers and letters (like "Order 123" or "Product A45"), standard sorting can lead to unexpected results. Excel might sort alphabetically, treating "Order 123" as text and prioritizing "Order 10" over "Order 100". This is because Excel interprets these cells as text strings, not numerical values. To overcome this, we need strategic approaches.
Key Considerations Before Sorting
Before diving into the techniques, consider these points:
- Data Format: Ensure your data is consistently formatted. Inconsistent formatting can lead to errors during sorting.
- Data Cleaning: Clean your data by removing unnecessary spaces or characters. For example, "Order 123 " (with a trailing space) will sort differently than "Order 123".
- Helper Columns: In some cases, using helper columns to extract numerical data will simplify the sorting process.
Expert Techniques for Sorting Numbers with Letters in Excel
Here are several proven techniques to efficiently sort numbers embedded within text in Excel:
1. Using the VALUE Function (for simple scenarios)
If your numbers are consistently formatted (e.g., always preceded by "Order " or "Product "), you can use the VALUE function in a helper column to extract the numerical part.
Steps:
- Insert a Helper Column: Insert a new column next to your data column.
- Extract Numbers: In the first cell of the helper column, enter a formula like
=VALUE(MID(A1,FIND(" ",A1)+1,LEN(A1))), assuming your data is in column A. This formula finds the space, extracts the numerical part, and converts it to a number. - Copy Down: Copy the formula down to all rows.
- Sort: Sort your data using the helper column as the primary sort key.
Example: If cell A1 contains "Order 123", the formula will return 123 in the helper column. You can then sort by this helper column to arrange the data numerically.
2. Text to Columns (for variable formatting)
For inconsistent number formatting, the "Text to Columns" feature offers more flexibility.
Steps:
- Select the Data: Select the column containing your mixed data.
- Text to Columns: Go to the "Data" tab and click "Text to Columns."
- Delimited: Choose "Delimited" and click "Next."
- Delimiter: Select the appropriate delimiter (usually a space) and click "Next."
- Column Data Type: Specify the data type for the column containing the numbers.
- Finish: Click "Finish."
This will separate the numbers from the letters, allowing for easy numerical sorting.
3. Advanced Techniques (using formulas and sorting options)
For complex scenarios, more advanced techniques might be necessary, involving more intricate formulas and leveraging Excel's sorting options (ascending/descending, custom lists etc.). This often requires a good understanding of Excel functions like LEFT, RIGHT, FIND, LEN, and SUBSTITUTE.
4. Power Query (for large datasets and complex transformations)
For very large datasets or complex transformations, Power Query (Get & Transform Data) provides a robust solution. Power Query allows you to manipulate your data, clean it effectively, and then sort it according to your specific needs. This advanced method is ideal for handling intricate data structures.
Optimizing Your Excel Sorting Workflow
- Regular Data Cleaning: Regularly clean your data to avoid future sorting complications.
- Data Validation: Use data validation to prevent inconsistent data entry.
- Practice: The more you practice sorting in Excel, the more proficient you'll become.
By mastering these techniques, you'll be able to confidently sort numbers with letters in Excel, enabling more efficient data analysis and reporting. Remember to choose the technique best suited to your specific data and complexity.