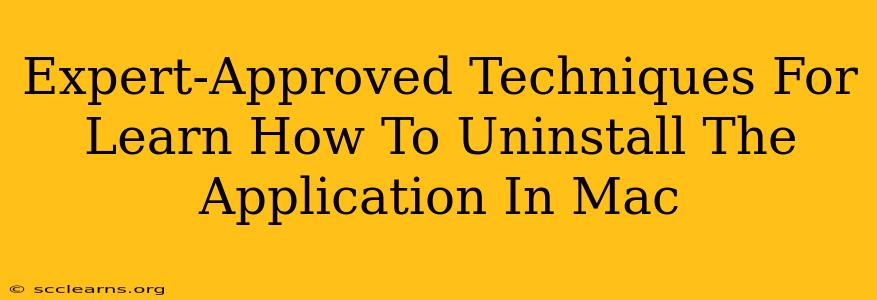Uninstalling applications on a Mac might seem straightforward, but doing it improperly can leave behind leftover files, slowing down your system and potentially causing conflicts. This guide provides expert-approved techniques to ensure complete and clean uninstallation of any Mac application. We'll cover various methods, from simple drag-and-drop to using dedicated uninstaller tools, helping you master the art of application removal on your macOS device.
Understanding Mac Application Installation
Before diving into uninstallation, understanding how Mac applications are installed is crucial. Unlike Windows, Mac apps often don't install directly into the system's Program Files folder. They typically reside in the /Applications folder, but supporting files—preferences, caches, and other data—can be scattered throughout your user directory. This is why a simple drag-and-drop isn't always sufficient for a clean uninstall.
Method 1: The Simple Drag-and-Drop Method (For Basic Uninstalls)
This is the quickest method, suitable for apps that haven't created many supporting files.
- Locate the Application: Open your Applications folder (usually found in the Finder's Go menu).
- Drag and Drop: Drag the application's icon to the Trash.
- Empty the Trash: Right-click on the Trash icon in the Dock and select "Empty Trash."
Caution: This method often leaves behind preference files and other data, potentially causing issues down the line. It's best suited for apps you've only used briefly and don't require a thorough cleanup.
Method 2: Using the Application's Uninstaller (The Recommended Approach)
Many applications come with their own dedicated uninstallers. This is the most reliable method for a complete removal.
- Check the Application's Folder: Some applications have their own uninstaller within their application folder. Look for an uninstaller application (often named "Uninstall," "Remove," or similar).
- Use the Uninstaller: Run the uninstaller and follow the on-screen instructions. This will generally remove the main application and associated files.
- Empty the Trash: Once the uninstaller completes, empty the Trash to finalize the removal.
This method offers the best chance of completely removing all associated files, making it the preferred technique.
Method 3: Manual Removal for Thorough Cleaning (For Advanced Users)
For a truly thorough uninstall, especially when dealing with problematic applications, manual removal is necessary. This requires some technical knowledge and attention to detail.
- Identify Supporting Files: This requires finding all the files associated with the application. This process can vary widely from application to application but often involves:
- Library Files: The most common location is within your user library folder (
~/Library). Within the Library folder, search for folders with the application's name. - Caches: These temporary files often reside within
/Library/Cachesand/Users/[your username]/Library/Caches.
- Library Files: The most common location is within your user library folder (
- Delete the Files: Once identified, carefully delete these supporting files and folders. Be cautious not to delete other important system files.
- Empty the Trash: Finally, empty the Trash to complete the process.
Warning: Incorrectly deleting system files can severely damage your Mac. If you're unsure about any files, it's best to leave them alone.
Method 4: Utilizing Third-Party Uninstaller Tools (For added convenience)
Several third-party uninstaller applications are available that can automate the process of finding and removing application files. These tools often offer more advanced features than the built-in methods. Research and choose a reputable uninstaller before use.
Post-Uninstall Check (Crucial Step)
After uninstalling, regardless of the method used, perform a quick check:
- Search for Remaining Files: Use Finder's search functionality to look for any remaining files related to the application.
- Restart Your Mac: Restarting your Mac often helps clear any lingering processes or cached data.
By following these expert-approved techniques, you can effectively and safely uninstall any application from your Mac, ensuring your system remains clean, efficient, and free from conflicts. Remember to always back up your data before undertaking any major system changes.