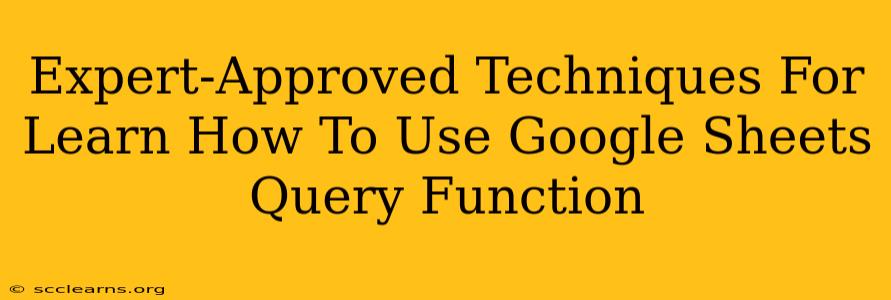Google Sheets' QUERY function is a powerful tool that allows you to extract and manipulate data within your spreadsheets using SQL-like syntax. Mastering this function can significantly improve your data analysis efficiency. This comprehensive guide provides expert-approved techniques to help you learn and effectively use the QUERY function.
Understanding the Basics of Google Sheets QUERY
The QUERY function takes two main arguments:
-
data: This is the range of cells containing the data you want to query. It can be a named range or a specific cell range (e.g.,A1:D10). -
query: This is the SQL-like query string that specifies how you want to filter and manipulate the data. This is where the real power of theQUERYfunction lies. It's crucial to understand the syntax correctly.
The optional third argument is headers, which specifies the number of header rows in your data (default is 1).
Simple Queries: Selecting Columns
Let's start with a simple example. Imagine you have data in the range A1:C10, with headers in row 1. To select only the first and third columns, you would use the following formula:
=QUERY(A1:C10,"select Col1, Col3")
This will return a table containing only the data from the first and third columns of your original data range. Note that column numbering in QUERY starts from 1.
Filtering Data with WHERE Clause
The WHERE clause is essential for filtering your data. You can use comparison operators like =, !=, >, <, >=, <= to filter rows based on specific criteria.
For example, to select only rows where the value in the second column is greater than 10, you would use:
=QUERY(A1:C10,"select * where Col2 > 10")
The asterisk (*) selects all columns.
Using AND and OR Operators
You can combine multiple conditions using the AND and OR operators. AND requires all conditions to be true, while OR requires at least one condition to be true.
Example with AND:
=QUERY(A1:C10,"select * where Col2 > 10 and Col3 < 5")
Example with OR:
=QUERY(A1:C10,"select * where Col2 > 10 or Col3 < 5")
Working with Text Data
The QUERY function also handles text data effectively. You can use wildcard characters (% for any sequence of characters and _ for a single character) for partial matches.
Example: Selecting rows where the first column contains "Apple":
=QUERY(A1:C10,"select * where Col1 contains 'Apple'")
Ordering Data with ORDER BY Clause
To sort your results, use the ORDER BY clause. You can specify ascending (ASC) or descending (DESC) order.
Example: Ordering by the second column in ascending order:
=QUERY(A1:C10,"select * order by Col2 asc")
Advanced Techniques and Troubleshooting
Handling Dates and Numbers
When working with dates and numbers, ensure your data is formatted correctly in Google Sheets. Use appropriate comparison operators and date functions within your query.
Aggregating Data with GROUP BY and Aggregate Functions
The QUERY function also supports aggregation functions like COUNT, SUM, AVG, MIN, MAX. Use the GROUP BY clause to group your data before aggregation.
Example: Counting the number of entries for each unique value in the first column:
=QUERY(A1:C10,"select Col1, count(Col1) group by Col1")
Error Handling and Debugging
If your QUERY function returns an error, carefully examine your query syntax for any mistakes. Google Sheets provides error messages that can often pinpoint the problem.
Best Practices for Effective Use
- Start Simple: Begin with basic queries to understand the fundamental syntax. Gradually increase complexity as your skills improve.
- Test Incrementally: Build your query step-by-step, testing each part to ensure it works correctly before adding more conditions or functions.
- Use Named Ranges: Using named ranges for your data makes your queries more readable and maintainable.
- Comment Your Queries: Add comments to your queries to explain the logic and purpose of each part. This is particularly helpful for complex queries.
By following these expert-approved techniques and best practices, you can master the Google Sheets QUERY function and significantly enhance your data analysis capabilities. Remember that practice is key—the more you experiment, the more proficient you'll become!