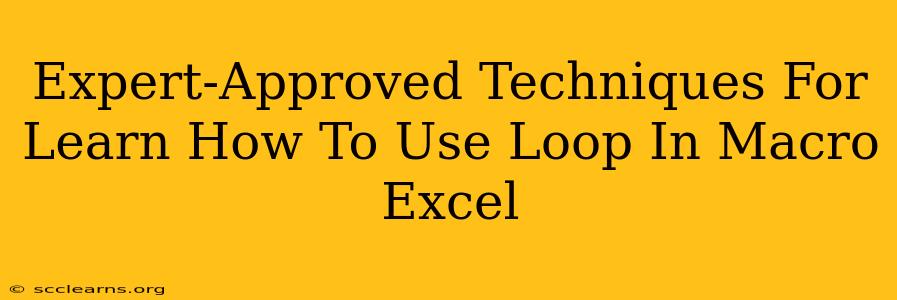Mastering loops in Excel macros is crucial for automating repetitive tasks and boosting your productivity. This comprehensive guide provides expert-approved techniques to help you learn how to use loops effectively, transforming your Excel workflow. We'll cover various loop types and provide practical examples to solidify your understanding.
Understanding Loops in Excel VBA
Before diving into specific loop types, let's establish a foundational understanding. Loops in VBA (Visual Basic for Applications), the programming language behind Excel macros, allow you to repeatedly execute a block of code. This is invaluable when dealing with large datasets or tasks requiring numerous iterations. Think of it as telling your computer to perform the same action multiple times without manually repeating it.
Why Use Loops?
- Automation: Eliminate repetitive manual tasks.
- Efficiency: Process large datasets quickly.
- Dynamic Processing: Adapt to changing data conditions.
- Complex Operations: Execute multiple actions sequentially.
Types of Loops in Excel VBA
Excel VBA offers several loop types, each suited for different scenarios. Choosing the right loop is vital for efficient and clean code.
1. For...Next Loop: The Workhorse
The For...Next loop is the most common and versatile. It's ideal when you know the exact number of iterations beforehand.
Sub ForNextLoopExample()
Dim i As Integer
' Loop 10 times
For i = 1 To 10
Cells(i, 1).Value = i * 2 ' Doubles the value of 'i' and writes it to column A
Next i
End Sub
This code iterates ten times, doubling the loop counter (i) and placing the result in column A.
Key Features:
- Counter Variable: Uses a counter (
iin the example) to track iterations. - Start and End Points: Clearly defines the beginning and end of the loop.
- Step Value: You can adjust the increment (default is 1) using
Step. For example,For i = 1 To 10 Step 2would increment by 2.
2. Do While...Loop and Do Until...Loop: Condition-Based Iteration
These loops are perfect for situations where the number of iterations isn't known beforehand; instead, they continue until a specific condition is met.
Sub DoWhileLoopExample()
Dim i As Integer
i = 1
Do While i <= 10
Cells(i, 2).Value = i * 3 ' Triples the value of 'i' and writes to column B
i = i + 1
Loop
End Sub
This loop continues as long as i is less than or equal to 10.
Key Differences:
Do While: Continues as long as the condition is true.Do Until: Continues until the condition becomes true.
3. For Each...Next Loop: Iterating Through Collections
This loop is designed to iterate through elements within a collection, such as cells in a range or items in an array.
Sub ForEachLoopExample()
Dim cell As Range
For Each cell In Range("A1:A10")
cell.Value = UCase(cell.Value) ' Converts cell values to uppercase
Next cell
End Sub
This code iterates through each cell in the range A1:A10 and converts its value to uppercase.
Key Features:
- Collection Object: Works with various collections like ranges, arrays, and more.
- Simplicity: Elegant way to process elements within a collection.
Advanced Looping Techniques
To truly master Excel macro loops, explore these advanced techniques:
- Nested Loops: Combining loops to process multi-dimensional data.
- Loop Control Statements:
Exit ForandExit Doto prematurely exit loops based on conditions. - Error Handling: Using
On Error Resume NextorOn Error GoToto gracefully handle potential errors during looping.
Practical Applications and Examples
- Data Validation: Loop through cells to check for errors or inconsistencies.
- Data Transformation: Perform calculations or formatting on multiple cells.
- Report Generation: Automate the creation of reports based on data.
- File Processing: Iterate through files in a directory.
Conclusion
By mastering the different types of loops and incorporating advanced techniques, you can significantly enhance your Excel automation capabilities. Remember to choose the appropriate loop for the task at hand and always strive for clear, efficient, and well-documented code. Consistent practice is key to becoming proficient in using loops for your Excel macro needs.