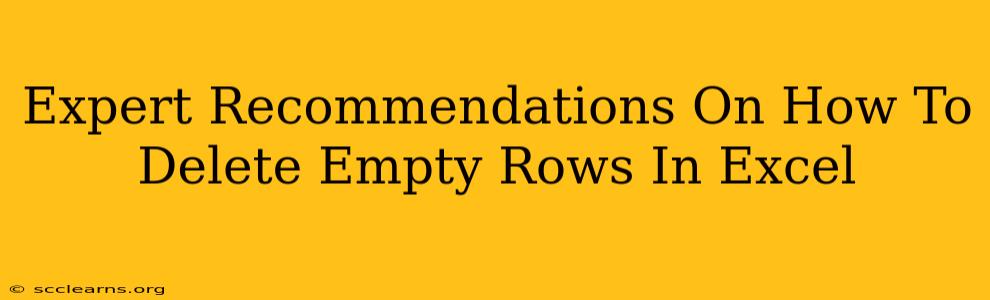Deleting empty rows in Excel can significantly improve the readability and efficiency of your spreadsheets. Whether you're dealing with a small dataset or a massive workbook, knowing how to effectively remove these empty rows is crucial. This guide provides expert recommendations, covering various methods to suit different skill levels and spreadsheet complexities.
Understanding the Problem: Why Delete Empty Rows?
Empty rows, often the result of data entry errors, deletions, or formula inconsistencies, clutter your spreadsheets. They:
- Reduce readability: Making it harder to find relevant information.
- Impact calculations: Leading to inaccurate results in formulas referencing entire columns.
- Increase file size: Slowing down processing and potentially impacting performance.
- Complicate data analysis: Making it difficult to visualize and interpret data.
Therefore, deleting them is a critical step in data cleaning and spreadsheet management.
Method 1: The Quick & Easy Manual Deletion
This method is ideal for spreadsheets with a few scattered empty rows.
- Locate the empty row: Visually identify the row you wish to delete.
- Select the row: Click the row header (the number to the left of the data).
- Right-click and select "Delete": This will permanently remove the row.
Caution: This method is time-consuming for spreadsheets with many empty rows. Always double-check before deleting to avoid accidental data loss.
Method 2: Using the "Go To Special" Feature (For Multiple Rows)
This more advanced method excels at deleting multiple empty rows efficiently.
- Select all data: Click the first cell of your data range and drag to select all rows containing data.
- Press Ctrl + G (or Cmd + G on Mac): This opens the "Go To" dialog box.
- Click "Special": A new dialog box appears.
- Select "Blanks": This highlights only the empty rows within your selection.
- Right-click on any highlighted row and select "Delete": Choose "Entire row" to remove the empty rows.
This method is far more efficient than manual deletion for spreadsheets with numerous empty rows, improving your overall workflow.
Method 3: Leveraging Excel's Filtering Capabilities
This technique is powerful when dealing with a large dataset and more complex scenarios.
- Add a helper column: Insert a new column next to your data.
- Use the ISBLANK function: In the helper column, enter
=ISBLANK(A1)in the first cell (assuming your data starts in column A). Drag this formula down to cover all rows. This will return TRUE for empty rows and FALSE for rows with data. - Filter the helper column: Filter the helper column to show only rows with "TRUE" (indicating empty rows).
- Select and delete: Select all the rows with "TRUE" and delete them.
- Delete the helper column: Remove the helper column once you’ve completed the deletion.
This approach offers a systematic and precise method for removing empty rows, especially beneficial for large and complex datasets.
Method 4: VBA Macro for Automation (For Advanced Users)
For those comfortable with VBA, a macro can automate the entire process. This is best for users frequently dealing with cleaning large spreadsheets. The macro can be written to identify and delete empty rows automatically, saving significant time and effort. (Note: Providing the VBA code here would require significant space and is beyond the scope of this expert guide. Many online resources offer examples of VBA macros for deleting blank rows in Excel.)
Preventing Empty Rows in the Future
Proactive measures are crucial to minimizing future empty row occurrences:
- Data validation: Implement data validation rules to prevent accidental entry of empty cells.
- Careful data entry: Encourage accurate data entry practices among users.
- Data cleaning routines: Establish regular data cleaning procedures to promptly identify and remove empty rows.
By understanding and implementing these methods, you can efficiently delete empty rows in Excel, significantly improving spreadsheet management and data analysis. Remember to always back up your data before making any major changes.