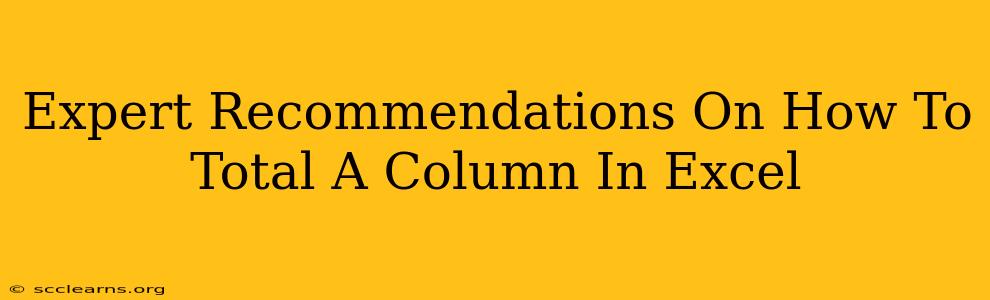Summing a column in Excel is a fundamental task, yet mastering different methods unlocks efficiency and expands your spreadsheet prowess. This guide offers expert recommendations, catering to beginners and advanced users alike. We'll explore various techniques, ensuring you choose the best approach for your specific needs and data.
The Classic SUM Function: Simple and Reliable
For straightforward column totals, the SUM function reigns supreme. Its simplicity and reliability make it the go-to for most users.
How to Use:
- Select the cell where you want the total to appear.
- Type
=SUM(This initiates the formula. - Select the column range you want to sum. You can do this by clicking and dragging your mouse over the cells, or by manually typing the range (e.g.,
A1:A10). - Type
)to close the parenthesis. - Press Enter. Excel will calculate and display the sum.
Example: To sum the numbers in column A from cell A1 to A10, you would enter =SUM(A1:A10).
Pro Tip: For a running total, you can add each new entry to the existing sum by simply extending the range in the formula.
Beyond the Basics: Handling Non-Numeric Data
What if your column contains text or blank cells? The SUM function intelligently ignores non-numeric data, providing the total based only on numerical values. This built-in error handling saves you the trouble of pre-cleaning your data.
Example: If column B contains a mix of numbers and text, =SUM(B1:B10) will correctly sum only the numbers in that range.
Advanced Techniques: SUMIF and SUMIFS for Conditional Summation
For more complex scenarios involving criteria, the SUMIF and SUMIFS functions provide powerful solutions.
SUMIF: Summing Based on a Single Criterion
SUMIF sums values in a range that meet a specified criterion.
Syntax: SUMIF(range, criteria, [sum_range])
- Range: The range of cells containing the criteria.
- Criteria: The criterion to evaluate (e.g., ">10", "Apple", "A1").
- Sum_range: (Optional) The range of cells to sum. If omitted, the
rangeitself is summed.
Example: To sum values in column C only if the corresponding cells in column A are greater than 10, use: =SUMIF(A1:A10, ">10", C1:C10).
SUMIFS: Summing Based on Multiple Criteria
SUMIFS extends this functionality by allowing you to apply multiple criteria.
Syntax: SUMIFS(sum_range, criteria_range1, criteria1, [criteria_range2, criteria2], ...)
Example: To sum values in column D where column A is greater than 10 AND column B is equal to "Apple", you would use: =SUMIFS(D1:D10, A1:A10, ">10", B1:B10, "Apple").
AutoSum: The One-Click Solution
For those who prefer a visual approach, Excel's AutoSum feature provides a quick way to sum a selected range.
How to Use:
- Select the cell below the column you want to sum.
- Click the AutoSum button (Σ) on the Home tab. Excel automatically selects the range above. It intelligently detects the range to sum.
- Press Enter.
Error Handling and Data Validation
To enhance the robustness of your spreadsheets, consider data validation to prevent non-numeric entries in your sum columns, making the SUM function more reliable.
By mastering these techniques, you'll not only efficiently total columns in Excel but also unlock the power of conditional summation and data validation, leading to more sophisticated and error-resistant spreadsheets. Remember to practice regularly and explore the full potential of Excel's functions.