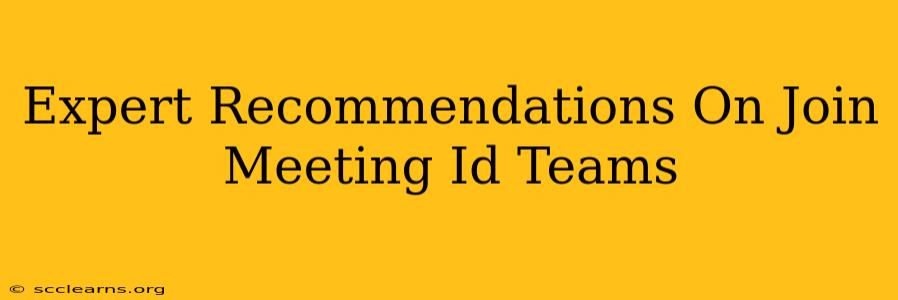Joining a Microsoft Teams meeting is usually a straightforward process, but sometimes you might encounter issues or want to optimize your experience. This guide provides expert recommendations to ensure smooth and efficient participation in Teams meetings.
Understanding the Microsoft Teams Meeting ID
Before diving into joining strategies, let's clarify what a Meeting ID is. It's a unique alphanumeric code that identifies your specific Teams meeting. Think of it as the meeting's address. You'll need this ID, along with potentially a meeting password (depending on the meeting organizer's settings), to access the meeting.
Finding Your Meeting ID
Typically, you'll find the Meeting ID in the meeting invitation. Check your email, calendar invite, or the Teams calendar itself. It will be clearly labeled. If you're the organizer, you can find the ID in your meeting details within the Teams app.
Expert Tips for Joining a Teams Meeting
Here are some expert-level tips and recommendations for seamlessly joining your Teams meetings:
1. Test Your Technology Beforehand
Proactive Troubleshooting: Don't wait until the meeting starts to check your audio and video. Test your microphone, speakers, and camera beforehand. Microsoft Teams has built-in test features to help you do this. Addressing technical glitches early prevents disruptions during the meeting.
2. Use the Official Teams App
Enhanced Functionality and Reliability: While you can join via a web browser, the dedicated Teams app offers a more stable and feature-rich experience. It's optimized for meetings, providing better audio/video quality and access to all collaboration tools.
3. Check Your Network Connection
Stable Internet is Crucial: A strong, stable internet connection is paramount for a successful Teams meeting. Weak connections lead to dropped calls, audio lag, and video freezes. Consider connecting to a wired network if possible, or ensure your Wi-Fi is strong and reliable.
4. Mute Your Microphone When Not Speaking
Courtesy and Clarity: This simple act dramatically improves the meeting experience for everyone. Background noise from your end can be incredibly distracting. Mute your microphone unless you're actively speaking and unmute only when you need to contribute.
5. Utilize the Chat Feature
Asynchronous Communication: The chat feature in Teams allows for side conversations and sharing of documents without interrupting the main discussion. Use it to ask clarifying questions or share relevant information silently.
6. Familiarize Yourself with Meeting Controls
Efficient Participation: Take a few moments to learn the different controls within the Teams meeting interface. Understanding features like screen sharing, reactions, and recording will enhance your participation.
7. Be Mindful of Your Background
Professionalism and Focus: Choose a professional and uncluttered background for your video. A distracting or messy background can detract from the meeting and make it harder for others to focus.
8. Manage Notifications
Minimize Interruptions: Turn off other notifications on your computer or phone during the meeting to avoid interruptions. This keeps your attention focused on the meeting at hand.
Troubleshooting Common Issues
- Unable to Join: Double-check the Meeting ID and password (if required). Ensure you have the correct link or have been added to the meeting. If still unsuccessful, try restarting your device or contacting the meeting organizer.
- Audio Issues: Check your microphone and speaker settings. Try using a different audio input/output device. Ensure your microphone isn't muted.
- Video Issues: Check your camera settings and ensure it's properly connected. If using a web camera, try a different USB port.
By following these expert recommendations, you'll ensure a smoother, more productive, and more professional experience when joining your Microsoft Teams meetings. Remember that proactive preparation and attention to detail are key to a successful virtual meeting.