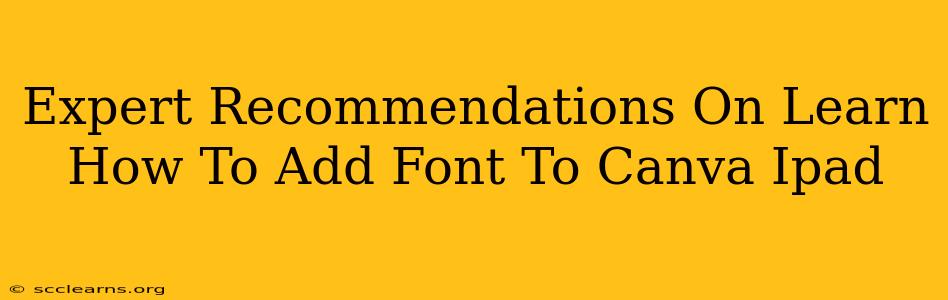Adding custom fonts to your Canva designs on your iPad can significantly elevate your creative projects. This guide provides expert recommendations and a step-by-step process to help you master this essential Canva skill. Whether you're a seasoned designer or just starting out, this guide will empower you to personalize your Canva projects with the perfect typeface.
Why Use Custom Fonts in Canva on iPad?
Using custom fonts is crucial for branding consistency and design expression. Generic fonts offer limited options, and using your own fonts allows you to:
- Maintain Brand Identity: Ensure all your designs, regardless of platform, share a consistent visual identity using your branded fonts.
- Enhance Design Aesthetics: Choose fonts that perfectly complement your design's mood and message, leading to a more impactful visual experience.
- Improve Readability: Select fonts that are easy to read, optimizing the user experience and ensuring your message is clearly conveyed.
- Showcase Creativity: Experiment with unique typefaces to create visually interesting and engaging designs that stand out.
Adding Fonts to Canva on iPad: A Step-by-Step Guide
Canva's iPad app doesn't directly support uploading custom fonts in the same way the desktop version does. However, there are workarounds to achieve a similar effect:
Method 1: Utilizing Canva's Built-in Font Library
Canva's extensive font library offers a huge variety of fonts, both free and pro. Before resorting to workarounds, explore this library thoroughly. You might find the perfect font without needing to upload anything.
- Open the Canva app: Launch the Canva app on your iPad.
- Start a new design or open an existing one: Choose the design type you're working on.
- Select the text element: Add a text box to your design.
- Access the font menu: Tap on the text box to open the text formatting options. You'll see a wide array of font choices.
- Explore and select: Browse through the available fonts and choose the one that best suits your design.
Method 2: Using Canva Pro Features (Subscription Required)
Canva Pro offers advanced features that may indirectly support your font needs. Brand Kits, for example, allow you to save your preferred fonts and access them easily across multiple projects.
Method 3: Designing in Another App & Importing
This method involves creating your design using an app that allows custom font uploads and then importing the finished design into Canva. This is a workaround, not a direct font import.
Method 4: Considering Limitations
It's essential to acknowledge that direct custom font uploads to Canva on iPad are currently unavailable. Canva's developers may add this feature in future updates, so checking for app updates is recommended.
Tips for Choosing the Right Fonts
Selecting the right fonts is as important as the design itself. Here are a few key recommendations:
- Consider readability: Opt for fonts that are easy to read, especially for larger text blocks.
- Match the tone and style: The font should complement the overall aesthetic and message of your design.
- Avoid using too many fonts: Stick to a maximum of two or three different fonts to avoid a cluttered look.
- Check for font pairing: Research font pairings online for inspiration and guidance on creating harmonious combinations.
Troubleshooting and FAQ
Q: Why can't I upload my own fonts directly to Canva on iPad?
A: Currently, Canva's iPad app does not support direct custom font uploads. This is a limitation of the mobile app.
Q: What are the best alternative apps for creating designs with custom fonts?
A: Affinity Designer, Adobe Illustrator, and Procreate are popular alternatives that allow for custom font uploads.
By following these expert recommendations, you can effectively manage fonts within the limitations of Canva's iPad app and create stunning designs. Remember to leverage Canva's built-in library and consider alternative apps if needed.