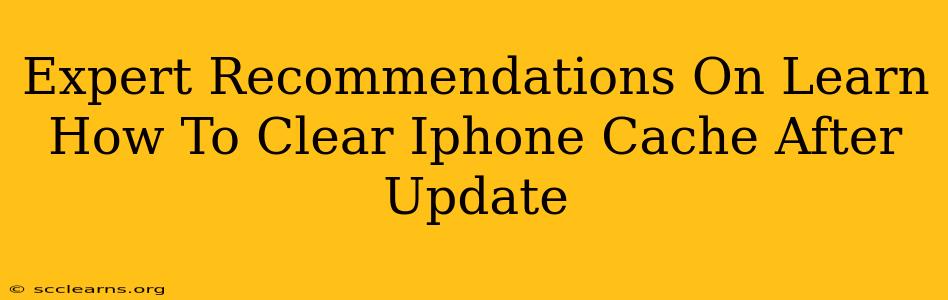Updating your iPhone is crucial for accessing the latest features, security patches, and performance improvements. However, sometimes after an update, you might experience sluggish performance or unexpected glitches. This can often be resolved by clearing your iPhone's cache. This comprehensive guide provides expert recommendations on how to effectively clear your iPhone's cache after an update, ensuring optimal performance.
Understanding iPhone Cache and Why Clearing it Matters
Before diving into the how-to, let's understand what iPhone cache is and why clearing it is beneficial. Your iPhone, like any other smart device, stores temporary files—the cache—to speed up app loading and overall performance. Over time, this cache can become corrupted or bloated, leading to:
- Slower performance: Apps may load slowly, and your phone might feel sluggish overall.
- App crashes: Corrupted cache files can interfere with app functionality, resulting in frequent crashes.
- Storage issues: A large cache can consume significant storage space on your device.
- Glitches and bugs: Outdated or corrupted cache files can contribute to unexpected glitches and bugs within apps and the operating system itself.
Clearing the cache after an iOS update is particularly important because the update process may leave behind obsolete or conflicting cache files.
How to Clear iPhone Cache After an Update: Expert Methods
There isn't a single "clear cache" button on iPhones like some other devices. Instead, we'll address several methods that effectively achieve the same result:
1. Force Quitting Apps:
This is the simplest method and should be your first step. Force-quitting apps clears their temporary memory and cache data.
- How to: Double-click the home button (or swipe up from the bottom and pause for older iPhones, swipe up from the bottom and hold for iPhone X and later) to access the app switcher. Then, swipe up on each app's preview to close it.
2. Restarting Your iPhone:
A simple restart can often resolve minor cache-related issues. This forces the system to refresh and clear out temporary files.
- How to: Press and hold the power button until the "slide to power off" slider appears. Slide to power off, wait a few seconds, then power your iPhone back on.
3. Deleting Apps and Reinstalling:
If specific apps are causing problems, deleting and reinstalling them is a more thorough way to clear their cache and associated data. Be sure to back up any important data within the app before deleting.
- How to: Locate the problematic app on your home screen, tap and hold until it wiggles. Tap the "X" to delete, then reinstall the app from the App Store.
4. Updating Apps:
Outdated apps can also contribute to performance issues. Make sure all your apps are updated to their latest versions.
- How to: Open the App Store, tap your profile picture, and check for updates under "Available Updates."
5. Offloading Apps (iOS 11 and Later):
This option removes the app but preserves your documents and data. When you reinstall the app, your data is restored. This is a useful way to free up storage space while keeping your app data intact.
- How to: Locate the app, tap and hold until it wiggles. Tap the "X", choose "Offload App."
6. Resetting Network Settings:
If you're experiencing connectivity issues after an update, resetting network settings can clear any corrupted network cache. Note: This will reset your Wi-Fi passwords and other network configurations.
- How to: Go to Settings > General > Transfer or Reset iPhone > Reset > Reset Network Settings.
7. (Advanced) Resetting All Settings:
This option is a more drastic measure and should be used as a last resort. It resets all your settings to their defaults without deleting data. Back up important settings beforehand.
- How to: Go to Settings > General > Transfer or Reset iPhone > Reset > Reset All Settings.
Prevention is Key: Best Practices
- Regular Updates: Stay current with iOS updates to benefit from performance enhancements and bug fixes.
- Manage App Usage: Uninstall apps you no longer use.
- Monitor Storage: Keep an eye on your iPhone's storage to prevent it from becoming overly full.
By following these expert recommendations, you can effectively clear your iPhone's cache after an update and enjoy a smoother, faster, and more reliable mobile experience. Remember to choose the method that best suits your needs and always back up your data before attempting any major resets.