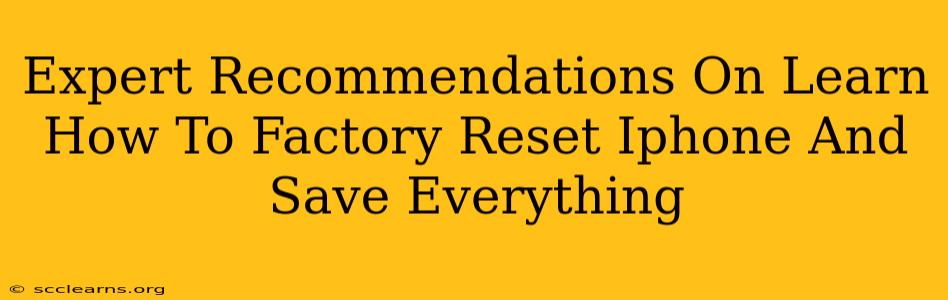Thinking about a factory reset for your iPhone but terrified of losing all your precious photos, contacts, and data? You're not alone! Many iPhone users face this dilemma. The good news is that a factory reset doesn't have to mean a complete data wipeout. With the right preparation and understanding, you can successfully factory reset your iPhone and preserve all your important information. This comprehensive guide provides expert recommendations to make the process smooth and worry-free.
Understanding Factory Resetting Your iPhone
Before diving into the steps, let's clarify what a factory reset actually does. It essentially erases all data and settings from your iPhone, returning it to its original state as if it were brand new. This is often necessary for troubleshooting issues, preparing to sell or give away your device, or simply for a fresh start. Crucially, however, you don't have to lose any data if you take the right precautions.
Backing Up Your iPhone: The Crucial First Step
The most important step before performing a factory reset is creating a complete backup of your iPhone. This backup will contain everything: your photos, videos, contacts, messages, apps, settings, and more. There are two main ways to back up your iPhone:
1. iCloud Backup: Wireless Convenience
iCloud backup is a cloud-based solution. This means your backup is stored securely on Apple's servers. To enable iCloud backup:
- Go to Settings > [Your Name] > iCloud > iCloud Backup.
- Toggle iCloud Backup to the "on" position.
- Tap Back Up Now.
Advantages: Wireless and convenient. Accessible from any Apple device signed into the same iCloud account.
Disadvantages: Requires a stable internet connection. Limited storage unless you subscribe to an iCloud+ plan.
2. iTunes/Finder Backup: Local Security
This method creates a backup on your computer (Mac or PC). This offers more storage space and doesn't rely on an internet connection.
- Connect your iPhone to your computer.
- Open Finder (macOS) or iTunes (older Windows versions).
- Select your iPhone from the devices list.
- Click Back Up Now.
Advantages: Local storage, no reliance on internet connectivity. Generally faster than iCloud backups for large amounts of data.
Disadvantages: Requires a computer and a physical connection.
Pro Tip: Regardless of which method you choose, verify the backup is complete before proceeding with the factory reset.
Performing the Factory Reset
Once your backup is complete, you can proceed with the factory reset:
- Go to Settings > General > Transfer or Reset iPhone > Erase All Content and Settings.
- You may be asked to enter your passcode.
- Confirm that you want to erase all content and settings.
The process will take some time depending on the amount of data on your iPhone. Do not interrupt the process.
Restoring Your iPhone From Backup
After the factory reset completes, your iPhone will restart. You'll be guided through the initial setup process. Choose to restore from your iCloud or iTunes/Finder backup. This will restore all your data and settings to their previous state.
Troubleshooting and FAQs
- My backup isn't showing up: Ensure you're signed in with the correct Apple ID and that your device is connected to Wi-Fi (for iCloud backups) or your computer (for iTunes/Finder backups).
- The restore process is taking a long time: Be patient; restoring from a large backup can take several hours.
- I'm having problems after the restore: Try restarting your iPhone or contacting Apple Support.
Conclusion: A Seamless Transition
Factory resetting your iPhone doesn't have to be a daunting task. By following these expert recommendations and prioritizing a complete backup, you can enjoy a clean, fresh device without sacrificing your precious data. Remember to choose your preferred backup method, verify its completion, and then proceed with the factory reset. With a little preparation, the entire process will be smooth and efficient, ensuring your iPhone's data remains secure and accessible.