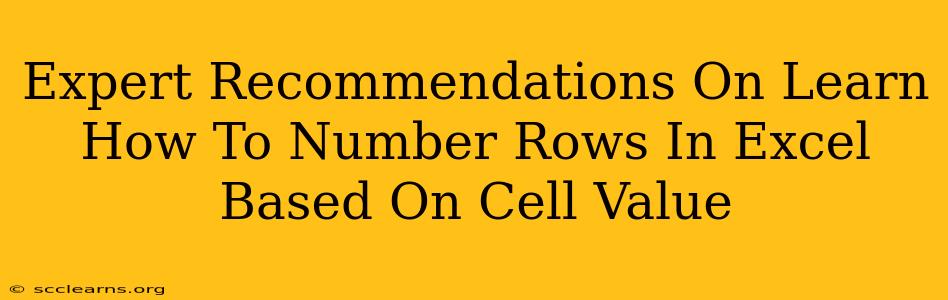Numbering rows in Excel based on cell values is a common task, yet one that can be surprisingly tricky for beginners. This comprehensive guide offers expert recommendations and practical solutions to help you master this skill, boosting your Excel efficiency and data analysis capabilities. We'll cover various scenarios and techniques, from simple conditional formatting to advanced formulas.
Understanding the Core Challenge
The core challenge lies in dynamically updating row numbers based on changes in your cell values. Simply manually numbering rows won't work if your data changes frequently. You need a method that automatically adjusts the row numbering based on your specified criteria. This article explores several approaches to achieve this automation.
Scenario 1: Numbering Rows Based on a Specific Text Value
Let's say you have a column (e.g., Column A) containing names, and you want to number only the rows where the name is "John."
Method 1: Using IF and COUNTIF Functions
In an adjacent column (e.g., Column B), enter this formula in the first row and drag it down:
=IF(A1="John",COUNTIF($A$1:A1,"John"),"")
This formula checks if cell A1 contains "John." If it does, it uses COUNTIF to count the occurrences of "John" from the beginning of the column up to the current row. If it doesn't, it returns an empty string.
Method 2: Using ROW and COUNTIFS (for multiple criteria)
If you need to number rows based on multiple criteria, COUNTIFS is the better option. For example, to number rows where the name is "John" and the status is "Active":
=IF(AND(A1="John",B1="Active"),COUNTIFS($A$1:A1,"John",$B$1:B1,"Active"),"")
Replace A and B with the actual column containing name and status respectively. This formula counts only when both conditions are met.
Scenario 2: Numbering Consecutive Rows Based on a Changing Value
Imagine you have a column with different categories, and you want to number the rows consecutively within each category.
Method: Using COUNTIF and a Helper Column
This requires a helper column to track the category changes.
-
Helper Column (e.g., Column B): In this column, use this formula to identify changes in the category column (e.g., Column A):
=IF(A2=A1, "", A2)This formula leaves a cell blank if the category is the same as the previous row. Otherwise, it writes the category.
-
Numbering Column (e.g., Column C): Now, use this formula in Column C to count the rows within each category:
=IF(B2="", "", COUNTIF(B$2:B2,B2))This formula only counts when there is a new category in column B.
Scenario 3: Numbering Rows Based on a Numerical Threshold
Let's say you only want to number rows where a value in a certain column exceeds 100.
Method: Using IF and COUNTIF (similar to Scenario 1)
Simply adapt the formula from Scenario 1:
=IF(A1>100,COUNTIF($A$1:A1,">100"),"")
This counts rows where the value in column A is greater than 100.
Advanced Techniques and Considerations
-
Custom Number Formats: You can customize the appearance of your row numbers using Excel's custom number formats. This allows for adding prefixes, suffixes, or other formatting elements.
-
Data Validation: To ensure data consistency, use data validation to restrict the input in the relevant columns. This prevents errors and simplifies the row numbering process.
-
VBA Macro (for complex scenarios): For highly complex scenarios involving multiple conditions and dynamic data manipulation, a VBA macro may be necessary.
By mastering these techniques, you can efficiently manage and analyze your data in Excel. Remember to always test your formulas carefully and consider using helper columns to break down complex tasks into manageable steps. This will improve the accuracy and readability of your spreadsheets significantly. Choose the method best suited for your specific needs and complexity of data.