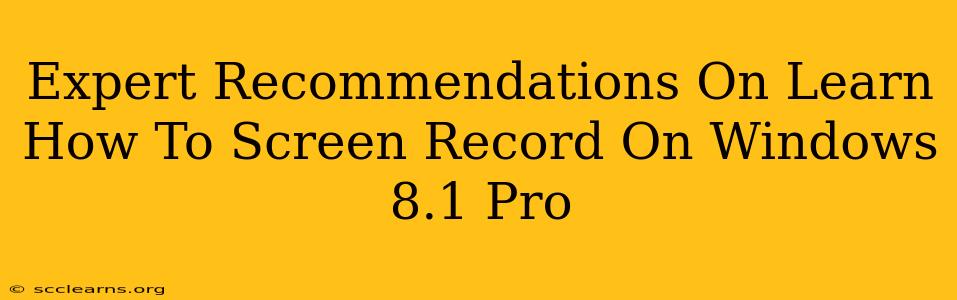Windows 8.1 Pro, while no longer receiving security updates, remains a functional operating system for many users. If you're one of them and need to learn how to screen record, you've come to the right place. This guide provides expert recommendations and simple methods to capture your screen activity. Whether you're creating tutorials, recording gameplay, or documenting a software bug, we'll cover the best options available.
Built-in Options: Exploring the Limitations of Windows 8.1 Pro
Unfortunately, Windows 8.1 Pro doesn't offer a native screen recording tool like the built-in Xbox Game Bar in later Windows versions. This means you'll need to rely on third-party applications. While this might seem limiting, many free and powerful options exist.
Top Third-Party Screen Recording Software for Windows 8.1 Pro:
Here are some of the best screen recording software options optimized for Windows 8.1 Pro, categorized by their features and suitability for various needs:
For Simple Screen Recordings:
-
OBS Studio: This powerful, free, and open-source software is a favorite among streamers and YouTubers. While it has a steeper learning curve than some simpler options, its extensive features make it worthwhile for high-quality recordings. OBS Studio allows for screen recording, webcam overlay, and advanced audio mixing. It's perfect for detailed tutorials or gameplay recordings.
-
ShareX: This lightweight, free, and open-source tool excels at quick and easy screen captures and recordings. ShareX offers a variety of capture options, including region selection, scrolling window capture, and more. It's ideal for grabbing quick snippets of information or demonstrating specific actions.
For More Advanced Features:
- Bandicam: This paid software provides high-quality screen recordings with minimal performance impact. Bandicam offers advanced features like hardware encoding and supports various output formats. It's a strong contender if you need professional-quality recordings without compromising system resources.
Step-by-Step Guide: Using OBS Studio (Recommended)
Let's walk through a basic screen recording using OBS Studio, a highly versatile option:
-
Download and Install: Download OBS Studio from their official website. The installation process is straightforward.
-
Configure Sources: After launching OBS, add a "Display Capture" source to capture your entire screen or a "Window Capture" source to record a specific application window.
-
Audio Settings: Adjust your audio settings to include your system audio and/or microphone input, depending on your needs.
-
Start Recording: Click the "Start Recording" button to begin capturing your screen.
-
Stop Recording: Click the "Stop Recording" button when finished. OBS Studio will save your recording in the specified output directory.
Choosing the Right Software:
The best screen recording software for you will depend on your specific needs and technical skills. Consider these factors:
- Ease of use: If you're a beginner, choose user-friendly software like ShareX.
- Features: If you require advanced features like hardware encoding or webcam overlays, consider OBS Studio or Bandicam.
- Cost: Several excellent free options are available, such as OBS Studio and ShareX.
Optimizing your Windows 8.1 Pro for Screen Recording:
To ensure smooth and high-quality screen recordings, consider these optimization steps:
- Close unnecessary applications: Free up system resources by closing any applications you aren't actively using.
- Update your graphics drivers: Ensure your graphics drivers are up-to-date for optimal performance.
By following these tips and choosing the right screen recording software, you can effectively capture your screen activity on Windows 8.1 Pro. Remember to experiment with different options to find the best fit for your workflow.