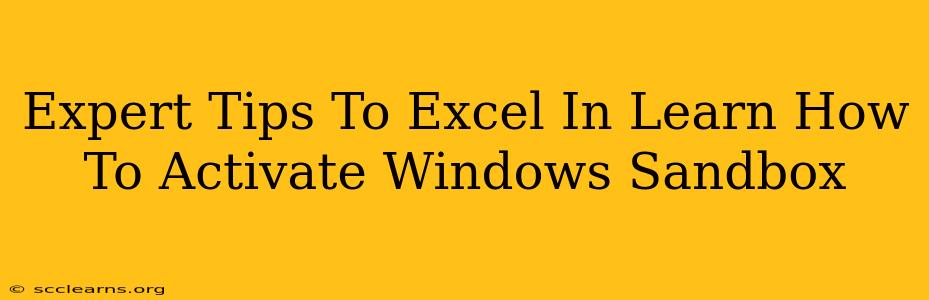Windows Sandbox is a powerful isolation feature built into Windows 10 and 11, allowing you to run untrusted applications in a secure, virtualized environment. But knowing how to activate it and effectively utilize it is key. This guide provides expert tips to help you master Windows Sandbox activation and usage.
Understanding Windows Sandbox Activation: The Fundamentals
Before diving into advanced techniques, let's clarify the basics. Windows Sandbox requires specific system requirements:
-
Virtualization enabled in BIOS: This is the most crucial step. Your CPU must support virtualization, and it needs to be enabled in your computer's BIOS settings. This often involves restarting your computer and entering the BIOS setup (usually by pressing Delete, F2, F10, or F12 during startup – consult your motherboard manual).
-
Sufficient system resources: Sandbox needs RAM and disk space. Microsoft recommends at least 4GB of RAM and 1GB of free disk space. More is always better for smoother performance.
-
Windows 10 Pro or Enterprise (or Windows 11 Pro or Enterprise): Windows Sandbox isn't available in Home editions.
-
Windows Features enabled: Ensure the "Windows Sandbox" feature is turned on. You can do this by searching for "Turn Windows features on or off" in the Start Menu.
Troubleshooting Common Windows Sandbox Activation Issues
Activating Windows Sandbox can sometimes present challenges. Here’s how to tackle common problems:
Error: "Windows Sandbox cannot be launched because Hyper-V is not running."
This is a very common error. Hyper-V is a virtualization technology that Windows Sandbox relies upon. To fix this:
- Open Windows Features: Search for "Turn Windows features on or off" again.
- Enable Hyper-V: Check the box next to "Hyper-V."
- Restart your computer: This is essential for the changes to take effect.
Error: "Windows Sandbox requires a 64-bit processor with Second Level Address Translation (SLAT)."
This means your CPU doesn't support the necessary virtualization technology. Unfortunately, there's no fix for this. You'll need a different computer or a different operating system.
Insufficient Disk Space:
If you get an error relating to low disk space, free up some space on your primary drive (the drive where Windows is installed). Consider deleting temporary files or uninstalling unused programs.
Advanced Tips for Mastering Windows Sandbox
Once activated, you can truly harness the power of Windows Sandbox. Here are some advanced strategies:
Using PowerShell for Seamless Integration:
For advanced users, PowerShell scripts can automate the creation and management of Windows Sandbox instances. This is particularly useful for repetitive tasks or integration into larger workflows.
Optimizing Performance:
Allocate more RAM to the Sandbox for better performance with demanding applications. You can adjust this in the Windows Sandbox settings.
Understanding the Limitations:
Remember, the Sandbox is a disposable environment. Anything you create within it is deleted upon closing. Don't rely on it for long-term data storage.
Conclusion: Become a Windows Sandbox Expert
By following these expert tips and troubleshooting techniques, you can confidently activate and effectively utilize Windows Sandbox. Mastering this tool is a valuable skill for any Windows user, enhancing security and providing a safe space to test software and explore potentially risky applications. Remember to always back up important data before testing anything in the Sandbox.