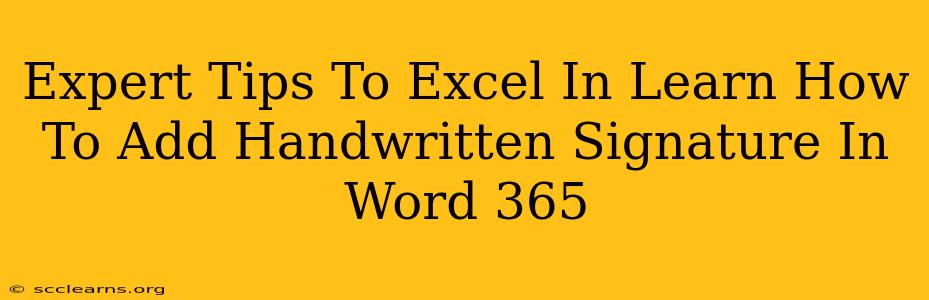Adding a handwritten signature to your Word 365 documents can add a personal touch and boost professionalism. However, navigating the process can be tricky for beginners. This guide provides expert tips and tricks to master adding your signature seamlessly, ensuring your documents look polished and authentic.
Understanding Your Options: Digital vs. Physical Signatures
Before diving into the specifics, it's important to understand the different approaches to adding signatures in Word 365:
1. Scanned Signature: This is the most common method. You sign a piece of paper, scan it, and then insert it into your Word document as an image. This retains the look and feel of a genuine handwritten signature.
2. Digital Signature (Using a Tablet or Touchscreen): If you have a touchscreen device or a tablet with a stylus, you can use Word's drawing tools to create your signature directly on the screen. This provides a more immediate and less cumbersome option.
Step-by-Step Guide: Adding a Scanned Signature
This method provides the closest resemblance to a physical signature. Here's how to do it:
1. Create Your Signature: Sign your name clearly on a piece of white paper using a dark pen. Ensure the background is clean and the signature is easily legible.
2. Scan Your Signature: Use a scanner or your phone's camera (using a dedicated scanning app for best results) to create a high-resolution image of your signature. Save the image as a JPG or PNG file.
3. Insert the Signature into Word: Open your Word 365 document. Go to the Insert tab and select Pictures. Locate and select your saved signature image.
4. Adjust Size and Position: Once inserted, resize and position your signature as desired using the handles that appear around the image.
5. Save Your Document: Save your document to ensure your signature is permanently included.
Step-by-Step Guide: Adding a Signature Using a Tablet or Touchscreen
This is a convenient and quick method.
1. Prepare your Document: Open your Word document and navigate to the location where you want to add your signature.
2. Activate the Draw Tab: Go to the Draw tab (it might be hidden – click on the "More Tools" icon if necessary).
3. Select Pen Tool: Choose a pen tool from the options on the Draw tab. Select a color and thickness that best suits your preference.
4. Sign Your Name: Using your stylus or finger, carefully sign your name on the document.
5. Save Your Work: Save your document to preserve your digital signature.
Tips for a Professional Look
- High-Resolution Images: For scanned signatures, use a high-resolution scanner to avoid pixelation.
- Consistent Signature: Use the same signature style across all documents for consistency and recognition.
- Proper Sizing: Adjust the size of your signature to ensure it's not too large or too small for the document.
- Legibility: Ensure your signature is clearly legible, even when reduced in size.
- Image Format: Use a lossless image format like PNG for scanned signatures to maintain image quality.
Troubleshooting Common Issues
- Signature Too Large or Small: Adjust the size using the handles around the image.
- Signature Blurry: Use a higher resolution scan or adjust the image quality settings.
- Signature Not Saving: Ensure you save your document after inserting or drawing the signature.
Conclusion: Master Your Handwritten Signature in Word 365
Mastering the art of adding handwritten signatures in Word 365 enhances the professionalism of your documents. By following these expert tips and troubleshooting common problems, you can create documents that look polished and authentic, reflecting your personal brand effectively. Remember to experiment with both the scanned and digital signing methods to find the one that best suits your workflow and preferences.