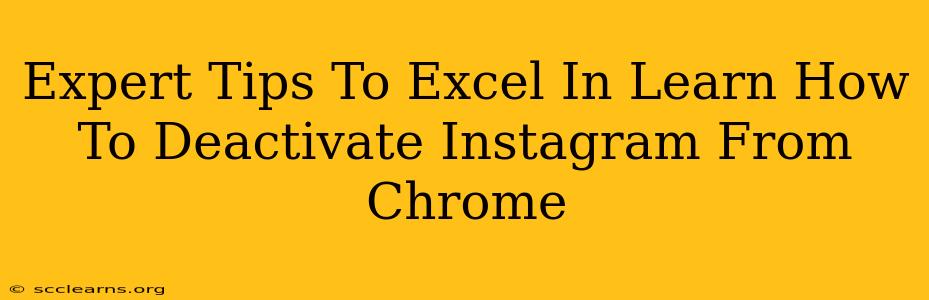Are you looking for a way to temporarily step away from Instagram without completely deleting your account? Deactivating your Instagram account from your Chrome browser offers a convenient solution. This guide provides expert tips and tricks to help you navigate the process smoothly and efficiently. Let's dive in!
Understanding Instagram Deactivation vs. Deletion
Before we begin, it's crucial to understand the difference between deactivating and deleting your Instagram account.
-
Deactivation: This is a temporary measure. Your profile, photos, and videos are hidden from public view, but your data remains stored on Instagram's servers. You can reactivate your account at any time, and everything will be restored to its previous state.
-
Deletion: This is a permanent action. Once you delete your account, your data is permanently erased from Instagram's servers, and you can't recover it. This is irreversible.
This guide focuses on deactivation from your Chrome browser.
Step-by-Step Guide: Deactivating Your Instagram Account from Chrome
Follow these steps carefully to deactivate your Instagram account using your Chrome browser:
-
Open Chrome and Log In: Open your Chrome browser and navigate to the Instagram website (www.instagram.com). Log in to your account using your username and password.
-
Access Your Profile: Click on your profile picture in the top right corner of the screen. This will take you to your profile page.
-
Navigate to Settings: Look for the "Edit Profile" button. Click on it. This will open your account settings.
-
Locate the Deactivation Option: Scroll down to the bottom of the page. You might see an option that says "Temporarily disable my account". Click on it.
-
Confirm Your Decision: Instagram will prompt you to confirm your decision. They'll likely ask you why you're deactivating your account (you can choose an option from a dropdown menu). This is to help them improve their service, so choose the closest option that fits your reason.
-
Re-enter Your Password: You'll need to re-enter your password to confirm your identity and proceed with the deactivation process.
-
Complete the Deactivation: Click the button to confirm the deactivation. Your account will be deactivated immediately.
Troubleshooting Common Issues
-
Can't find the deactivation option? Make sure you're logged into your account and are on the correct settings page. Sometimes, the phrasing might slightly differ depending on your account settings and the current Instagram interface. Try refreshing your browser.
-
Error message appears: If you encounter an error message, try logging out and logging back in. If the problem persists, check your internet connection and try again later. Contact Instagram support if the problem continues.
Tips for a Smooth Deactivation
-
Back up your data: Before deactivating, consider backing up any important photos, videos, or other data you want to keep. You can do this by downloading your Instagram data.
-
Inform your close connections: Let your close friends and family know that you're temporarily deactivating your account. This will help avoid confusion or concern.
-
Remember your login details: Write down your username and password in a safe place to ensure you can easily reactivate your account later.
Reactivating Your Instagram Account
When you're ready to return, simply log back in using your username and password. Your account will be reactivated immediately, and everything will be just as you left it.
By following these expert tips, you can confidently and easily deactivate your Instagram account from your Chrome browser. Remember, deactivation is a temporary measure, offering a convenient way to take a break from the platform without losing your account history.