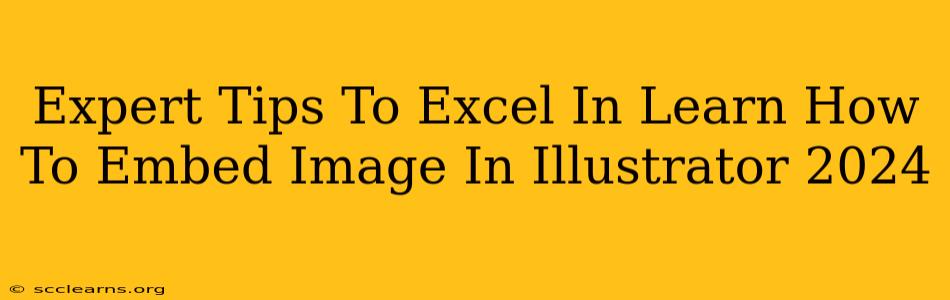Adobe Illustrator is a powerful tool for creating stunning vector graphics, but often your designs require the inclusion of raster images (like JPEGs or PNGs). Knowing how to embed images in Illustrator 2024 correctly is crucial for achieving professional-looking results and avoiding common pitfalls. This guide provides expert tips and techniques to help you master this essential skill.
Understanding Image Embedding vs. Linking
Before diving into the how-to, it's vital to grasp the difference between embedding and linking images:
-
Embedding: The image file is directly incorporated into your Illustrator document. This is ideal for projects that need to be portable and self-contained. If you share your Illustrator file, the embedded images travel with it. However, this increases the file size.
-
Linking: The Illustrator document maintains a link to the external image file. Changes made to the original image file will be reflected in your Illustrator document. This keeps file sizes smaller, but if the linked image is moved or deleted, your Illustrator file will break.
Step-by-Step Guide to Embedding Images in Illustrator 2024
Here's a clear, step-by-step process for embedding images successfully:
1. Open Your Illustrator Document: Launch Adobe Illustrator 2024 and open the document where you want to embed your image.
2. Use the Place Command: The most reliable method is using the "Place" command. Go to File > Place.
3. Select Your Image: Navigate to the location of your image file (JPEG, PNG, TIFF, etc.) on your computer and select it. Important: Choose the appropriate image format for your needs. JPEGs are good for photos; PNGs support transparency.
4. Placement Options: After selecting your image, you'll have several options:
- Click: Clicking once in your artboard places the image at the exact point you clicked.
- Drag: Click and drag to define the size and position of the embedded image. This method allows for precise sizing and placement.
5. Embedding Confirmation: Upon placing the image, Illustrator will inform you whether the image is linked or embedded. Make sure it's showing as embedded. If it's linked you'll need to go to Embed in the options panel (usually at the top).
6. Adjust Image: Once placed, you can resize, reposition, and apply effects to your image as needed. Remember that scaling raster images too much can lead to pixelation.
Expert Tips for Optimal Image Embedding
-
Image Resolution: Use high-resolution images whenever possible. Low-resolution images will appear blurry, especially when enlarged.
-
File Size Management: Embedding large images significantly increases the file size of your Illustrator document. Consider optimizing your images before embedding (reducing file size without significant loss of quality). Tools exist online that can help with this.
-
Color Mode: Ensure your image's color mode (RGB or CMYK) is consistent with your Illustrator document's color mode. Mismatched color modes can lead to unexpected color shifts.
-
Transparency: If your image has transparency (like a PNG with a transparent background), Illustrator will preserve that transparency.
-
Version Control: Regularly save different versions of your Illustrator file. This is crucial, especially when working with embedded images, to avoid losing your work.
-
File Organization: Keep your image files organized, preferably in a single folder. This simplifies the "Place" process and prevents confusion.
Troubleshooting Common Issues
-
Image Appears Pixelated: This usually indicates using a low-resolution image or scaling it too much. Try using a higher-resolution image or avoid excessive scaling.
-
Image Doesn't Appear: Double-check your image file path and ensure the file is not corrupted.
-
Unexpected Color Shifts: Make sure your image and Illustrator document are using the same color mode (RGB or CMYK).
By following these expert tips and mastering the image embedding process in Illustrator 2024, you can create professional, high-quality vector graphics incorporating raster images flawlessly. Remember to prioritize image resolution, file size management, and color consistency for optimal results.