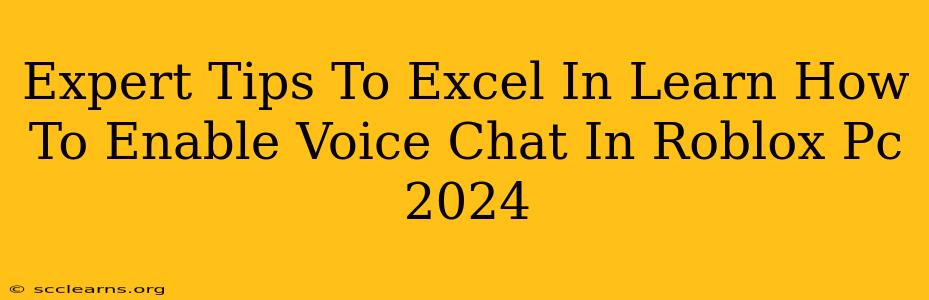Enabling voice chat in Roblox can significantly enhance your gaming experience, allowing for seamless communication with friends and fellow players. However, navigating the settings and troubleshooting potential issues can be tricky. This guide provides expert tips to help you master Roblox voice chat on your PC in 2024.
Understanding Roblox Voice Chat Settings
Before diving into enabling voice chat, it's crucial to understand the different settings and options available. Roblox offers various customization options to tailor your voice chat experience.
Locating the Voice Chat Settings:
- Launch Roblox: Open the Roblox application on your PC.
- Navigate to Settings: Once logged in, access the settings menu. This is usually found in the top-right corner of the client. The exact location might vary slightly depending on your Roblox client version.
- Find the Audio Tab: Look for an "Audio" or "Sound" tab within the settings. This section houses all the voice chat controls.
- Voice Chat Options: Within the Audio settings, you'll find options related to voice chat including:
- Enable/Disable Voice Chat: This is the primary toggle to activate or deactivate voice chat functionality.
- Input Device: Select your microphone from the dropdown menu.
- Output Device: Choose your speakers or headphones.
- Voice Chat Mode: Some versions may offer different modes like "Push-to-Talk" or "Open Mic." Experiment to find what works best for you. Push-to-Talk requires pressing a designated key to transmit audio, preventing unwanted background noise. Open Mic continuously transmits audio.
- Volume Levels: Adjust input and output volume levels to achieve optimal clarity and avoid feedback.
Troubleshooting Common Voice Chat Issues:
Even after enabling voice chat, you might encounter problems. Here's how to troubleshoot common issues:
- Microphone Not Detected: Ensure your microphone is correctly plugged in and selected as the input device in Roblox's audio settings. Check your computer's sound settings to confirm that the microphone is functioning correctly. Try restarting your computer.
- Poor Audio Quality: Adjust input and output volume levels. Background noise can significantly impact audio quality, so find a quiet environment. Ensure your microphone is positioned appropriately – experiment with distance and placement.
- Echo or Feedback: If you hear an echo or feedback, adjust the input and output volumes. Ensure your microphone isn't too close to your speakers.
- No Sound From Other Players: Make sure that other players have also enabled their voice chat. Check the game's in-game settings to see if the voice chat is active within that particular experience.
Advanced Tips for Optimal Voice Chat Performance
Beyond the basic settings, these advanced tips can elevate your Roblox voice chat experience:
- Invest in a Quality Microphone: A good quality microphone dramatically improves audio clarity and reduces background noise.
- Use Headphones: Headphones provide better sound isolation and prevent feedback loops compared to speakers.
- Regularly Check for Updates: Keep your Roblox client and audio drivers updated to ensure optimal compatibility and performance.
- Community Guidelines: Always be mindful of Roblox's community guidelines regarding voice chat. Avoid using inappropriate language or engaging in disruptive behavior.
Mastering Roblox Voice Chat: A Summary
Enabling and mastering voice chat in Roblox empowers you to connect with fellow players more effectively. By understanding the settings, troubleshooting potential issues, and implementing these advanced tips, you can significantly enhance your overall gaming experience. Remember to always be respectful and follow the Roblox community guidelines when using voice chat. Happy gaming!