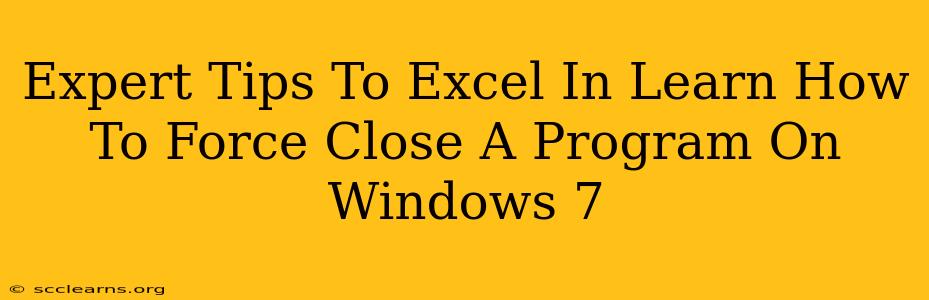Windows 7, while no longer receiving security updates, remains a familiar operating system for many. Sometimes, programs on Windows 7 freeze or become unresponsive, requiring a forceful closure. Knowing how to do this efficiently is crucial for maintaining system stability and preventing data loss. This guide provides expert tips and techniques to master the art of force-closing programs on Windows 7.
Understanding Why Programs Freeze
Before diving into the how, let's understand the why. Programs freeze for various reasons, including:
- Resource conflicts: The program may be competing with other applications for system resources like RAM or CPU processing power.
- Software bugs: Faulty code within the program itself can lead to unexpected crashes and freezes.
- Hardware limitations: An outdated or underperforming computer may struggle to handle demanding programs.
- Corrupted files: Damaged program files can cause instability and freezing.
Methods to Force Close a Program on Windows 7
There are several effective ways to force close a frozen program in Windows 7. Choose the method that best suits your situation:
1. Using Task Manager
This is the most common and generally preferred method:
- Access Task Manager: Press Ctrl + Shift + Esc simultaneously. This will directly open the Task Manager. Alternatively, you can right-click the taskbar and select "Start Task Manager".
- Locate the frozen program: Find the unresponsive program listed under the "Processes" tab.
- End the process: Select the frozen program and click the "End process" button. You might be prompted to confirm; click "End process" again.
Important Note: Before ending a process, ensure you've saved any unsaved work in other open applications. Force-closing a program might result in data loss if the program hasn't saved its current state.
2. Using the Ctrl+Alt+Delete Shortcut
This method is helpful if your mouse is unresponsive or Task Manager won't open:
- Press Ctrl + Alt + Delete.
- Select "Task Manager" from the menu.
- Follow steps 2 and 3 from the previous method to end the process.
3. Restarting Your Computer (Last Resort)
If all else fails, restarting your computer is the ultimate solution. This will forcibly close all running programs, but it's disruptive and should be used only as a last resort. Remember to save your work before resorting to a restart!
Preventing Future Program Freezes
While force-closing is a necessary skill, preventing freezes is even better. Consider these proactive steps:
- Keep your software updated: Regularly update your programs and operating system to benefit from bug fixes and performance improvements.
- Monitor system resources: Use the Task Manager to monitor CPU and RAM usage. If a program consistently consumes a high percentage of resources, it might be the cause of future freezes. Consider closing unnecessary programs to free up resources.
- Install reputable antivirus software: Malicious software can significantly impact system performance and cause program instability.
- Regularly defragment your hard drive: Defragmentation helps organize files on your hard drive, leading to faster access times and potentially fewer freezes. (This is less crucial with SSD drives.)
- Upgrade your hardware: If your computer is old and underpowered, consider upgrading your RAM, CPU, or even replacing the entire system.
Mastering the art of force-closing programs in Windows 7 is a valuable skill for any user. By understanding the causes of freezes and employing the right techniques, you can maintain system stability and prevent data loss. Remember to prioritize preventative measures to minimize the need for forceful closures in the future.