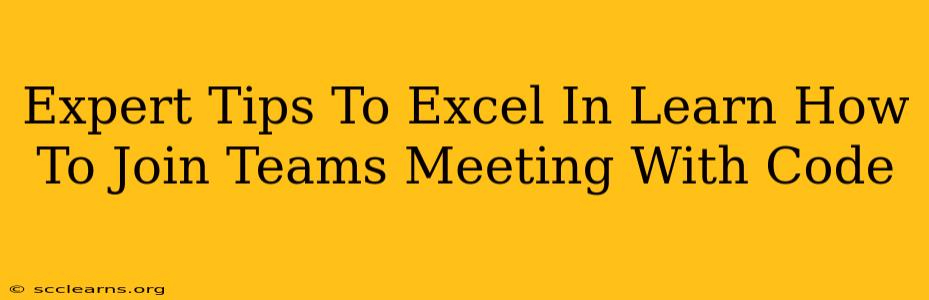Joining a Microsoft Teams meeting with a meeting code might seem straightforward, but mastering the process and making the most of your participation requires finesse. This guide provides expert tips to help you excel, from seamless entry to maximizing productivity during the meeting.
Understanding the Meeting Code
Before diving into the joining process, let's clarify what a meeting code is. It's a unique alphanumeric string generated by the meeting organizer. This code acts as your digital key to access the meeting. Never share your meeting code indiscriminately. Only provide it to those explicitly invited.
Locating Your Meeting Code
You'll typically find the meeting code in several places:
- Calendar Invitation: Check your email or calendar invite for the meeting. The code is usually prominently displayed.
- Meeting Request: If you received a meeting request through Microsoft Teams, the code will be visible within the request itself.
- Direct Communication: The organizer might have shared the code directly through email, instant message, or other communication channels.
Steps to Join a Teams Meeting Using a Code
Joining a Teams meeting with a code is generally a smooth process, but here's a step-by-step guide to ensure a hassle-free experience:
- Open the Microsoft Teams Application: Launch the Teams application on your computer or mobile device.
- Locate the "Join a Meeting" Option: This option is usually easily accessible, often on the main screen or within a dedicated "Meetings" section. Look for a button or link clearly labeled as such.
- Enter the Meeting Code: In the designated field, carefully enter the meeting code provided to you. Double-check for accuracy to avoid errors.
- Join the Meeting: Click or tap the "Join" button. The application will connect you to the meeting.
- Wait for Admission: Depending on the meeting settings, you might need to wait for the organizer or a designated attendee to admit you to the meeting.
Pro Tips for a Seamless Experience
- Test Your Audio and Video: Before joining any important meeting, test your audio and video settings to ensure they are functioning correctly. This prevents frustrating technical glitches during the meeting.
- Check Your Internet Connection: A strong and stable internet connection is crucial for a smooth Teams meeting. Weak connectivity can lead to dropped calls, audio issues, and overall disruptions.
- Use Headphones: Using headphones minimizes background noise and improves audio quality for both you and other participants. This is especially important in noisy environments.
- Familiarize Yourself With Teams Features: Before joining, take some time to familiarize yourself with basic Teams features like mute/unmute, video on/off, chat, and screen sharing. This allows for confident and effective participation.
- Be Prepared: Before joining, gather any necessary documents or materials you'll need for the meeting. This helps to maintain focus and ensures your preparedness.
Troubleshooting Common Issues
- Incorrect Meeting Code: Double-check the code for any typos. Even a small mistake can prevent you from accessing the meeting.
- Network Issues: Check your internet connection. Restart your router if necessary.
- Application Problems: Try restarting the Teams application or your device.
- Meeting Access Restrictions: If you're still unable to join, contact the meeting organizer to inquire about any access limitations.
By following these expert tips and troubleshooting suggestions, you can confidently join Microsoft Teams meetings using a code and actively participate in a productive and seamless manner. Mastering this skill will significantly enhance your collaboration and communication experiences.