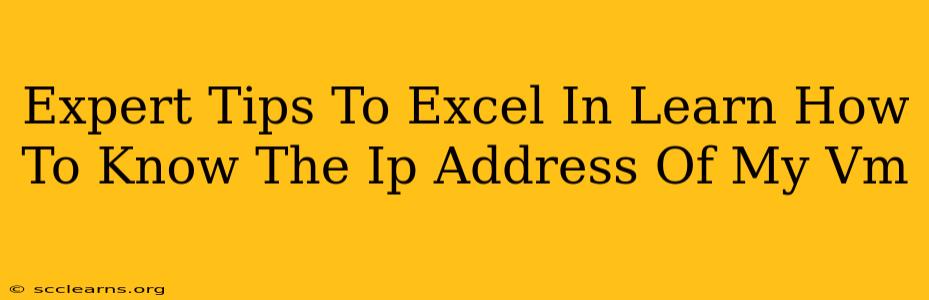Finding your Virtual Machine's (VM) IP address might seem daunting at first, but with the right knowledge and techniques, it becomes a straightforward process. This guide provides expert tips and tricks to help you quickly and efficiently determine your VM's IP address, regardless of your operating system or virtualization software.
Understanding Virtual Machine IP Addresses
Before diving into the methods, it's crucial to understand what a VM's IP address represents. Just like a physical computer, a VM needs an IP address to communicate on a network. This address can be either:
- Static IP Address: A fixed IP address assigned manually by the administrator. This remains consistent unless changed.
- Dynamic IP Address: An IP address automatically assigned by a DHCP server. This address can change over time.
Knowing the type of IP address your VM uses will guide your troubleshooting process.
Methods to Find Your VM's IP Address
Several methods exist to locate your VM's IP address, depending on your environment and preferences.
1. Using the Virtual Machine Manager
Most virtualization software (like VMware Workstation, VirtualBox, Hyper-V) provide built-in tools to view your VM's network settings. This is often the easiest and quickest method:
- VMware Workstation: Check the VM's network settings within the VMware interface. The IP address is usually displayed directly.
- VirtualBox: Similar to VMware, VirtualBox displays network settings, including the IP address, within its management console. Look for the network adapter settings of your VM.
- Hyper-V: In Hyper-V Manager, examine the network adapter settings for your VM. The IP address should be visible there.
Pro Tip: Familiarize yourself with the interface of your specific virtualization software. The exact location of the IP address may vary slightly.
2. Accessing the VM's Command Line
Once inside your VM's operating system, you can use command-line tools to determine the IP address. This method works regardless of the virtualization software:
- Windows: Open Command Prompt or PowerShell and type
ipconfig. Look for the IPv4 address under your active network adapter. - Linux (using ip): Open a terminal and type
ip addr show. The IPv4 address will be listed under the active interface (usuallyeth0orwlan0). - Linux (using ifconfig): Some older Linux distributions may still use
ifconfig. Typeifconfigand locate theinetaddress. (Note:ifconfigis gradually being replaced byip). - macOS: Open Terminal and type
ipconfig getifaddr en0. Replaceen0with the name of your network interface if necessary (you can find this usingifconfig).
Pro Tip: If you're unsure of the network interface name, use ifconfig (Linux/macOS) or ipconfig /all (Windows) to list all available network interfaces.
3. Checking Your Router's DHCP Client List
If your VM is assigned a dynamic IP address via DHCP, you can often find its current IP address in your router's administration interface. Access your router's settings (usually through a web browser) and locate the DHCP client list or attached devices section.
Caution: Accessing your router's settings requires knowing your router's IP address and login credentials.
4. Using Network Monitoring Tools
Advanced network monitoring tools (like Wireshark or tcpdump) can show all network traffic, including the IP addresses of all connected devices, including your VM. This method is more complex and typically only necessary for advanced troubleshooting.
Troubleshooting Common Issues
- No IP Address Assigned: If your VM doesn't have an IP address, ensure the network adapter is correctly configured and connected. Check your virtual network settings and potentially restart the VM or network services.
- Incorrect IP Address: If the displayed IP address seems wrong, verify the network settings both within the VM and in your virtualization software.
- Multiple Network Adapters: Some VMs may have multiple network adapters. Identify which adapter corresponds to your desired network connection.
By mastering these methods and understanding the fundamentals of VM networking, you can easily and confidently determine your VM's IP address whenever needed. Remember to choose the method that best suits your technical expertise and the resources available to you.