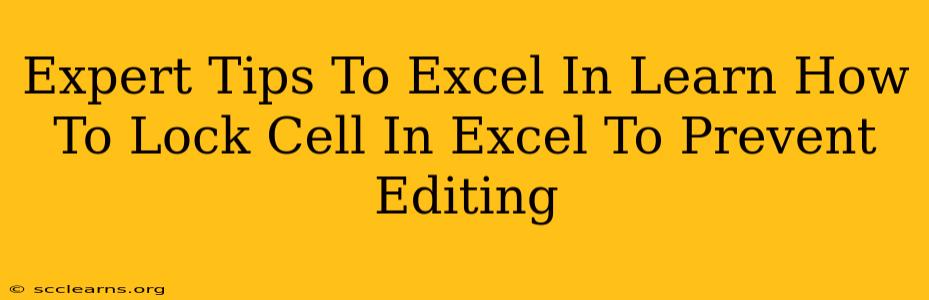Are you tired of accidental edits ruining your carefully crafted Excel spreadsheets? Do you need to protect specific data from unauthorized changes? Learning how to lock cells in Excel is crucial for maintaining data integrity and ensuring the accuracy of your work. This comprehensive guide provides expert tips and tricks to master cell locking and safeguard your spreadsheets.
Understanding Cell Locking in Excel
Before diving into the techniques, it's vital to understand the basics. Cell locking in Excel doesn't inherently protect your data; it merely prevents direct editing when the worksheet is protected. Think of it as a gate – it keeps casual users out, but someone with the key (the password for the worksheet protection) can still access and modify the content.
The Key Players: Protection and Locking
- Protecting the Worksheet: This is the crucial step. It activates the locks on your cells. Without worksheet protection, cell locks are effectively meaningless.
- Locked Cells: Cells that are locked cannot be edited when the worksheet is protected.
- Unlocked Cells: Cells that remain unlocked can be edited even when the worksheet is protected. This is usually where you'll allow data entry or changes.
How to Lock Cells in Excel: A Step-by-Step Guide
Here's a clear, step-by-step process to lock specific cells in your Excel sheet:
-
Select the Cells to Lock: Click and drag to highlight the cells you want to protect from editing. Remember, you'll typically unlock the cells where you want data entry to occur.
-
Format Cells: Right-click on the selected cells and choose "Format Cells...". In the "Protection" tab, uncheck the "Locked" box. This seemingly counterintuitive step is vital. By default, all cells are locked; you're actively unlocking the cells you want to be editable.
-
Select the Cells to Protect: Now, select the cells you want to remain locked (i.e., the ones you don't want edited).
-
Protect the Worksheet: Go to the "Review" tab on the ribbon. Click "Protect Sheet". A dialog box appears, allowing you to set a password (highly recommended for enhanced security) and choose what actions are still permitted even with the sheet protected (e.g., selecting locked cells, formatting cells, inserting rows/columns).
-
Test Your Work: Try to edit the locked cells. If they are successfully locked, you should see a message indicating that the cells are protected.
Advanced Tips for Mastering Cell Locking
- Protect Multiple Worksheets: You can repeat this process for multiple worksheets within the same workbook.
- Conditional Formatting: Combine cell locking with conditional formatting for dynamic protection. For instance, you could lock certain cells based on a formula's result.
- Data Validation: Use data validation to restrict the type of data entered into unlocked cells, adding another layer of protection.
- Using VBA (for advanced users): For highly customized protection needs, explore Visual Basic for Applications (VBA) to create more complex locking mechanisms.
Troubleshooting Common Issues
- Cells Still Editable After Protection: Double-check that you have both unlocked the cells you want editable and protected the worksheet with a password.
- Forgot Password: If you forget your password, there's no easy way to recover it. Carefully choose and store your password securely.
By following these expert tips, you can effectively utilize cell locking to secure your Excel spreadsheets, preventing accidental edits and ensuring data accuracy. Remember, while cell locking provides a strong layer of protection, it is always best practice to regularly back up your important files.