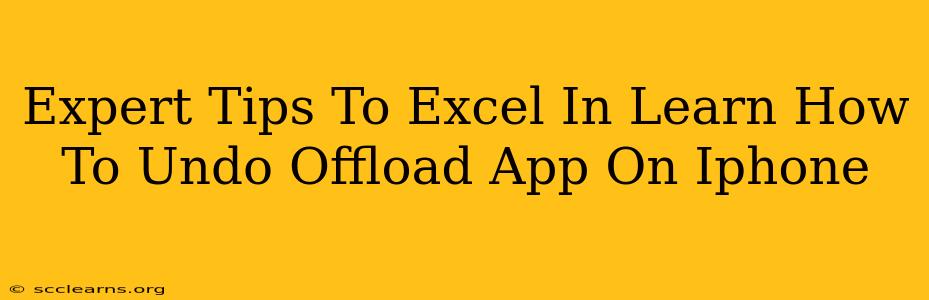Have you accidentally offloaded an app on your iPhone and now you're scrambling to get it back? Don't worry, you're not alone! Many iPhone users unintentionally offload apps, especially when trying to free up storage space. This guide provides expert tips to help you master the art of undoing offloaded apps and avoid this situation in the future.
Understanding iPhone App Offloading
Before we dive into the undo process, let's clarify what app offloading actually does. Unlike deleting an app, offloading removes the app itself but keeps its data intact. This means you can reinstall the app quickly without losing your progress, documents, or settings. Think of it as a temporary removal.
Why Offload Instead of Delete?
Offloading offers a significant advantage over deleting: data preservation. If you delete an app, all associated data is also removed. Offloading keeps that data safe, making reinstalling much smoother.
How to Undo Offloading an App on Your iPhone
The process of restoring an offloaded app is surprisingly straightforward. Here's how to do it:
-
Locate the App Store: Open the App Store app on your iPhone.
-
Access Your Account: Tap your profile picture or icon located in the upper right-hand corner.
-
View Your Purchased Items: Scroll down and find the "Purchased" section. This will list all the apps you've ever downloaded, including those that have been offloaded.
-
Find the Offloaded App: Locate the app you want to restore within your purchased list. It might be helpful to use the search bar if you have many purchased apps.
-
Reinstall the App: You'll see a cloud icon next to the offloaded app. Tap the cloud icon to begin the reinstallation process. The app will download and install itself, restoring your data automatically.
Preventing Accidental Offloading: Proactive Steps
Now that you know how to undo offloading, let's explore ways to avoid accidentally offloading apps in the first place:
1. Careful Storage Management:
Instead of automatically offloading apps, consider carefully reviewing which apps consume the most storage space. You can manage your storage directly in your iPhone's settings under "General" > "iPhone Storage." This allows for more informed decisions about which apps to delete or offload.
2. Disable Automatic Offloading (If you don't want it):
While offloading can be beneficial, you can disable the automatic offloading feature entirely in your iPhone's settings. This ensures you maintain all your apps unless you manually offload them. You will find this setting under "App Store" > "Offload Unused Apps" — turn this toggle switch to the OFF position.
3. Regular App Clean-ups:
Perform regular reviews of your apps. Delete apps you no longer use and only offload apps you might use in the future but don't need immediate access to. This proactive approach makes managing your app storage simpler and reduces the risk of accidentally offloading a needed app.
Mastering iPhone App Management: A Holistic Approach
Understanding how to manage your iPhone apps effectively is crucial for a seamless user experience. By combining the knowledge of how to undo offloading with proactive storage management techniques, you can keep your iPhone organized, efficient, and free from accidental data loss. Remember that prevention is key. Being mindful of your storage and app usage habits will go a long way in ensuring a smoother experience!