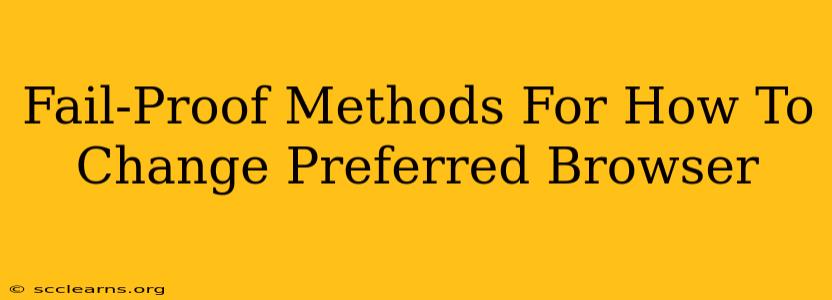Choosing the right web browser is a personal journey. What works for one person might not work for another. Maybe you're tired of your current browser's sluggish performance, or perhaps you're craving a fresh interface and new features. Whatever the reason, changing your preferred browser is a simple process, and this guide offers fail-proof methods for various operating systems. We'll cover everything from the basics to troubleshooting potential issues, ensuring a smooth transition to your new digital home.
Understanding "Preferred Browser"
Before we dive into the how-to, let's clarify what "preferred browser" means. Your preferred browser is the application your computer automatically uses when you click on a web link. This is usually determined through your operating system's settings. Changing your preferred browser simply means telling your operating system to use a different application for default web browsing.
Method 1: Changing Your Preferred Browser on Windows
Windows offers a straightforward method for setting your default browser. Here’s a step-by-step guide:
Step 1: Open Settings
Locate and open the Settings app. You can usually do this by searching for "Settings" in the Windows search bar.
Step 2: Navigate to Apps
In the Settings menu, click on Apps.
Step 3: Choose Default Apps
Select Default apps.
Step 4: Set Your Preferred Browser
Under the "Web browser" section, click on the currently selected browser. A list of installed browsers will appear. Select your desired browser from the list.
Troubleshooting: If your desired browser isn't listed, ensure it's properly installed. A simple reboot might resolve the issue.
Method 2: Changing Your Preferred Browser on macOS
macOS also provides a user-friendly interface for managing default applications:
Step 1: Access System Preferences
Click on the Apple menu in the top-left corner of your screen and select System Preferences.
Step 2: Open General Settings
Click on the General icon.
Step 3: Select Your Default Web Browser
Under the "Default web browser" section, a dropdown menu will show your current selection. Simply click on the dropdown menu and choose your new preferred browser.
Troubleshooting: Ensure your desired browser is installed and running correctly. If it still doesn't appear, try restarting your Mac.
Method 3: Changing Your Preferred Browser on ChromeOS
ChromeOS tightly integrates with the Chrome browser, making the process a bit different. While you can't completely change the system default, you can achieve a similar result:
- Install your desired browser: Download and install your preferred browser from the Chrome Web Store.
- Use it directly: When you click a link, you can select which browser to open the link with, effectively making your new browser your preferred choice for the majority of links.
Method 4: Changing Your Preferred Browser on Mobile (Android & iOS)
The process for changing your default browser on mobile devices (Android and iOS) varies slightly depending on the device and operating system version but generally follows a similar pattern:
- Android: Open your device's Settings, navigate to Apps, then Default apps, and select your preferred browser under "Browsing."
- iOS: iOS largely manages which apps open what type of content. While you can’t designate a specific default browser as you might on a desktop OS, the browser you use most frequently will typically be the one that automatically opens links.
Beyond the Basics: Optimizing Your New Browser
Once you've successfully changed your preferred browser, consider these optimizations:
- Import bookmarks and settings: Most browsers offer seamless importing of your browsing data from other browsers. This will help you maintain your browsing history, bookmarks, and saved passwords.
- Install extensions: Add extensions that enhance your browsing experience. Consider extensions for ad blocking, password management, or productivity.
- Customize settings: Adjust settings such as your homepage, search engine, and privacy preferences to tailor the browser to your needs.
Changing your preferred browser is a simple yet powerful way to refresh your online experience. Following these methods will ensure a smooth transition and allow you to enjoy the benefits of your new choice. Remember to always keep your browsers updated for the best performance and security.