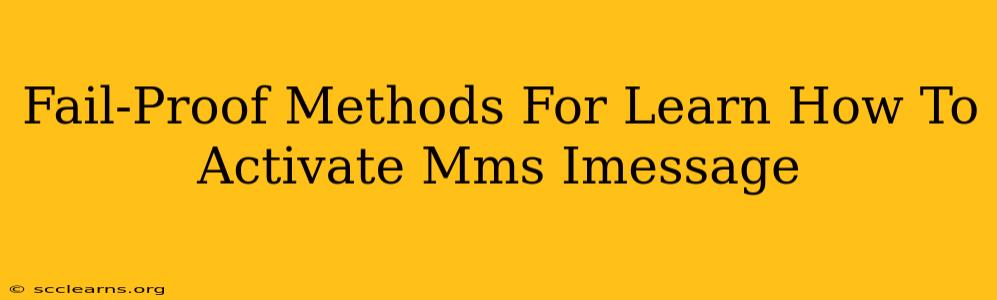Are you frustrated with not being able to send or receive picture messages (MMS) or iMessages? Don't worry, you're not alone! Many users encounter issues activating these essential features. This guide provides fail-proof methods to get your MMS and iMessage up and running, ensuring seamless communication.
Understanding MMS and iMessage
Before diving into the activation process, let's clarify the difference:
-
MMS (Multimedia Messaging Service): Allows you to send and receive pictures, videos, and other media files to any phone number, regardless of the operating system.
-
iMessage: Apple's proprietary messaging service. It allows you to send messages, photos, videos, and more to other Apple devices using blue bubbles. iMessages use data or Wi-Fi, unlike SMS/MMS which use cellular data.
Both services require proper configuration on your iPhone to function correctly.
Troubleshooting and Activation Steps for MMS and iMessage
Follow these steps to activate both MMS and iMessage on your iPhone:
1. Check Cellular Data and Wi-Fi Connection:
- Strong Signal: Ensure you have a strong cellular data signal or a stable Wi-Fi connection. Weak signals can prevent activation.
- Data Enabled: Verify that cellular data is turned on in your iPhone's settings. Go to Settings > Cellular > Cellular Data and toggle it on.
- Wi-Fi Enabled (for iMessage): While iMessage primarily uses data, a strong Wi-Fi connection can assist with initial activation.
2. Verify Your iPhone's Settings:
- Correct Time and Date: Incorrect time and date settings can interfere with activation. Go to Settings > General > Date & Time and ensure "Set Automatically" is enabled.
- Carrier Settings Update: Check for and install any pending carrier settings updates. Go to Settings > General > About. If an update is available, it will prompt you to install it. This often resolves MMS issues.
3. Activating iMessage:
- Access iMessage: Go to Settings > Messages and toggle iMessage to the ON position.
- Phone Number Verification: You might need to verify your phone number. Apple will send a verification code via SMS. Enter this code to complete the process. If you don’t receive it, check your spam/junk folder.
- Apple ID Sign-in: Ensure you are logged into your Apple ID. This is crucial for iMessage to function.
4. Activating MMS:
- APN Settings (if necessary): In rare cases, you might need to manually configure your Access Point Name (APN) settings. Contact your mobile carrier for the correct APN settings for your region and plan. This is usually only needed if you've recently changed carriers or have network issues.
- Restart your iPhone: A simple restart can often resolve minor software glitches interfering with MMS activation.
5. Contact Your Carrier:
If you've followed all the steps and still cannot activate MMS or iMessage, contact your mobile carrier's customer support. They can troubleshoot network-related issues or provide specific instructions for your plan.
Preventing Future MMS and iMessage Issues
- Regular Carrier Settings Updates: Keep your carrier settings updated to ensure compatibility and optimal performance.
- Check for iOS Updates: Regularly update your iPhone's operating system (iOS) to benefit from bug fixes and performance enhancements.
- Monitor Network Conditions: Poor network connectivity is a leading cause of MMS and iMessage problems.
By following these fail-proof methods, you should be able to successfully activate and enjoy the convenience of MMS and iMessage on your iPhone. Remember that persistence is key; if one method doesn't work, try another before contacting your carrier. Happy messaging!