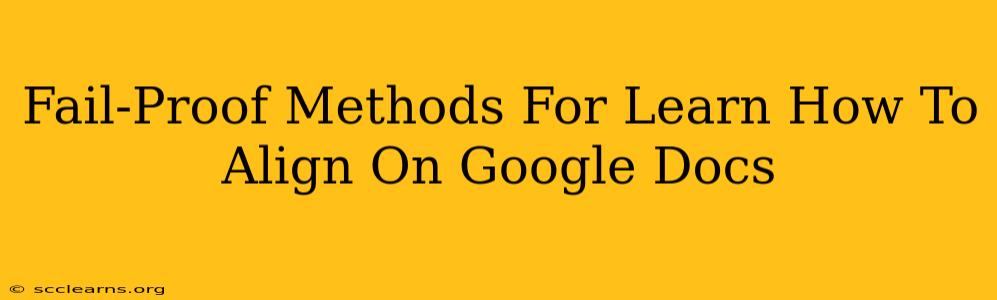Google Docs is a powerful tool for collaboration and document creation, but mastering its features can sometimes feel tricky. One common question revolves around text alignment – getting your text to sit perfectly where you want it. This comprehensive guide will walk you through fail-proof methods for aligning text in Google Docs, ensuring your documents look polished and professional. We'll cover everything from basic alignment to more advanced techniques.
Mastering Basic Text Alignment in Google Docs
The most fundamental aspect of text alignment involves using the toolbar's alignment buttons. These simple icons drastically improve the readability and visual appeal of your document.
Left Alignment: The Default Choice
Left alignment (the icon looks like text flush against the left margin) is the default setting in Google Docs. It's ideal for most documents, including reports, essays, and letters, as it creates a clean, consistent look. To use it, simply select the text and click the left alignment button.
Center Alignment: For Titles and Headings
Center alignment (the icon looks like text centered between margins) is perfect for titles, headings, and centerpieces within your document. It draws the eye to the centered text, providing visual emphasis. Select your text and use the center alignment button.
Right Alignment: Less Common, but Useful
Right alignment (the icon looks like text flush against the right margin) is less frequently used than left or center alignment. However, it can be useful for creating numbered lists or aligning specific elements within a table. Select your text and click the right alignment button.
Justified Alignment: For a Formal Look
Justified alignment (the icon looks like text flush against both margins) creates a block of text that is even on both the left and right margins. This is often used in formal documents and books to create a professional and polished appearance. However, be mindful that justified text can sometimes result in uneven spacing between words. Select your text and use the justified alignment button.
Beyond the Basics: Advanced Alignment Techniques
While the basic alignment buttons cover most scenarios, Google Docs offers more advanced techniques to fine-tune your document's layout.
Aligning Images and Objects
Not just text! You can also align images, tables, and other objects using the alignment options found in the toolbar when an object is selected. These options mirror the text alignment options, letting you control the horizontal placement of your visuals.
Using Tabs for Precise Alignment
For precise control over text positioning, utilize tabs. You can set custom tab stops to align different elements within a paragraph or across multiple paragraphs. This is particularly useful for creating tables or lists with perfectly aligned columns. Access tab settings through the 'Format' menu.
Utilizing Columns for Enhanced Layout
For a more sophisticated layout, consider using columns. This feature allows you to divide your text into multiple columns, improving readability and overall visual appeal. This is particularly useful for newsletters or documents with lots of data. Find the column options within the 'Format' menu.
Troubleshooting Alignment Issues
Sometimes, you might encounter unexpected alignment behavior. Here are a few troubleshooting steps:
- Check for hidden characters: Non-printing characters like extra spaces can disrupt alignment. Use the "Show/hide" option (usually a paragraph symbol button) in the toolbar to reveal and remove any hidden characters causing issues.
- Inspect Styles: Ensure that the styles applied to your text are not overriding your alignment settings. Review style settings within the 'Format' menu.
- Restart your browser: If all else fails, try restarting your browser or clearing its cache.
By following these fail-proof methods, you can master text alignment in Google Docs and create professional-looking documents that are easy to read and visually appealing. Remember to practice these techniques to improve your workflow and produce impressive results.