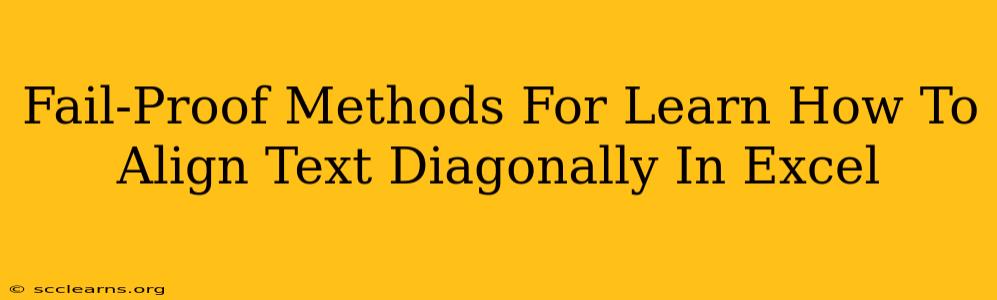Aligning text diagonally in Excel isn't a standard feature, but it's surprisingly achievable! This guide provides foolproof methods to master this formatting trick, boosting your spreadsheet game and making your data presentation truly stand out. Whether you're creating visually appealing reports, designing eye-catching dashboards, or simply want to add a touch of flair to your workbooks, this guide will equip you with the skills you need.
Why Diagonal Text Alignment Matters
Before diving into the how, let's briefly discuss the why. Diagonal text alignment can significantly improve the readability and aesthetics of your Excel spreadsheets. It's particularly useful for:
- Creating visually appealing charts and graphs: Diagonal labels can prevent text overlap and improve the overall clarity of your visuals.
- Designing professional-looking reports: A touch of unique formatting can elevate your reports from mundane to impressive.
- Improving data organization: Strategically aligned diagonal text can make complex datasets easier to understand at a glance.
- Adding a creative touch: Simply put, it looks good!
Method 1: Using the "Orientation" Feature (with a Twist)
Excel's built-in "Orientation" feature within the Alignment group is the closest we can get to true diagonal alignment. While it doesn't offer perfectly diagonal text, it provides a close approximation that's suitable for many applications.
Steps:
- Select the cell(s): Highlight the cell(s) where you want to apply the diagonal text.
- Access Alignment Options: Go to the "Home" tab on the ribbon.
- Adjust Orientation: In the "Alignment" group, click the "Orientation" button and adjust the angle using the slider. Experiment to find an angle that best suits your needs. You can use values up to 90 degrees and down to -90 degrees depending upon which direction you would like your text to slant. You might find something close to 45 degrees (or -45 degrees) creates a suitably diagonal effect.
- Refine as Needed: You can further fine-tune the alignment using the "Horizontal" and "Vertical" alignment options within the same group if needed.
Limitations: This method doesn't allow for perfectly diagonal text; the text will always be somewhat slanted along a straight line, but this can still be a useful workaround depending on the visual you are trying to accomplish.
Method 2: Leveraging Text Boxes (for Precise Control)
For perfectly diagonal text, inserting a text box offers unparalleled control. This method might require a bit more effort, but it delivers precise diagonal alignment.
Steps:
- Insert a Text Box: Go to the "Insert" tab and click on "Text Box." Draw a text box over the cell where you want the diagonal text.
- Enter Your Text: Type your text into the text box.
- Rotate the Text Box: Right-click the text box and select "Format Shape."
- Adjust Rotation: In the "Format Shape" pane, locate the "Rotation" option under the "Size & Properties" section. Enter the desired angle (for example, 45 degrees for a perfectly diagonal alignment). You can change this value to fit your specific need.
- Fine-Tune Positioning: Use the text box's handles to adjust its position and size to perfectly fit within the cell.
Method 3: Using Shapes (For more creative options)
Similar to the text box method, using shapes provides even greater flexibility. You could use a rotated rectangle or other shapes depending on the context and the visual effect you wish to create.
Steps:
- Insert a Shape: On the "Insert" tab, click "Shapes" and choose your preferred shape (a rectangle works well).
- Draw the Shape: Draw the shape on your spreadsheet in the desired position.
- Add Text: Click inside the shape to add your text.
- Rotate the Shape: Right-click the shape and select "Format Shape." Adjust the rotation angle as needed.
- Customize Appearance: Use the "Format Shape" pane to customize the shape's fill, outline, and other visual properties.
Mastering Diagonal Text Alignment: Tips and Tricks
- Font Selection: Experiment with different fonts to ensure your diagonally aligned text remains legible. Sans-serif fonts generally work better.
- Character Spacing: Adjust character spacing to enhance readability when using very small text.
- Cell Size: Ensure your cell is large enough to accommodate the rotated text without truncation or overlap.
- Print Preview: Always check your work in print preview to ensure your diagonal text is correctly displayed when printed.
By following these methods and tips, you can confidently add diagonal text alignment to your Excel spreadsheets, enhancing both their appearance and data presentation. Remember to experiment and find the method that best suits your specific needs. Happy formatting!