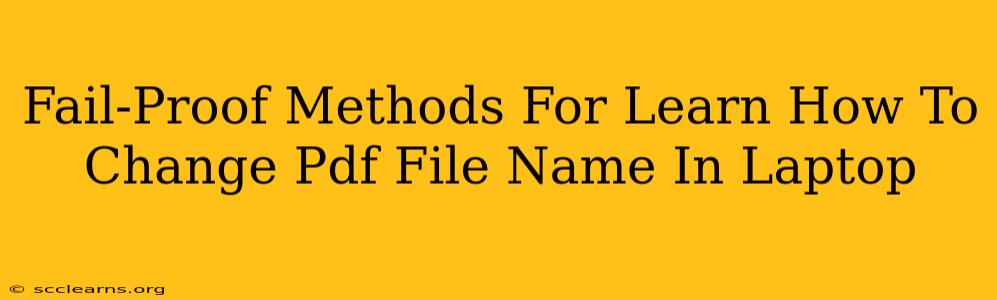Changing a PDF file name on your laptop is a simple task, but knowing the right method ensures a smooth and efficient process. This guide provides fail-proof methods for renaming PDFs, catering to various levels of computer literacy. We'll cover several techniques, ensuring you find the easiest and most effective approach for your needs.
Understanding the Basics of Renaming Files
Before diving into the methods, let's clarify what renaming a file entails. Essentially, you're changing the label associated with the PDF file, making it easier to identify and organize within your file system. This doesn't alter the content of the PDF itself, only its name within your computer's folders.
Why Rename PDF Files?
Renaming PDFs is crucial for:
- Organization: Clear, descriptive file names make locating specific documents quick and easy. Imagine searching for "Invoice_December2023.pdf" instead of "Document1.pdf"!
- Clarity: A well-named PDF instantly communicates its content, saving you time and effort.
- Professionalism: When sharing PDFs, using professional-sounding file names reflects positively on your work.
Method 1: Using File Explorer (Windows) or Finder (macOS)
This is the simplest and most common method.
For Windows:
- Locate your PDF: Open File Explorer (the folder icon on your taskbar). Navigate to the folder containing your PDF file.
- Right-click: Right-click on the PDF file you want to rename.
- Rename: Select "Rename" from the context menu.
- Type the new name: Type the desired name for your PDF. Remember to keep the ".pdf" extension at the end.
- Press Enter: Press the Enter key to finalize the name change.
For macOS:
- Locate your PDF: Open Finder. Navigate to the folder containing your PDF file.
- Select the PDF: Click once on the PDF file you want to rename.
- Press Return: Press the Return key on your keyboard. The file name will become editable.
- Type the new name: Type the new name, including the ".pdf" extension.
- Press Return: Press the Return key to save the changes.
Method 2: Using a File Manager App (Third-Party Options)
Many third-party file manager applications offer additional features and often a more streamlined renaming process. Popular options include Total Commander (Windows) and Commander One (macOS). These apps generally allow for batch renaming, which is very useful if you need to rename multiple PDFs at once. Check their respective documentation for detailed instructions on renaming files.
Method 3: Renaming Through PDF Software
Some PDF editors (like Adobe Acrobat, Foxit Reader, etc.) allow you to rename the file directly within the application. The exact steps vary depending on the software. Consult the software's help documentation for guidance on how to rename files within the editor.
Tips for Effective PDF File Naming
- Use descriptive names: Include keywords relevant to the PDF's content. For example, instead of "report.pdf," use "2023_Q3_Sales_Report.pdf."
- Maintain consistency: Develop a consistent naming convention across all your PDFs for better organization.
- Avoid special characters: Stick to letters, numbers, underscores, and hyphens in your file names.
- Keep it concise: Aim for clear yet brief file names to avoid clutter.
Troubleshooting: What if I Can't Rename the File?
If you're unable to rename a PDF, it might be because:
- The file is open: Close any applications using the PDF before attempting to rename it.
- Permissions: You might not have the necessary permissions to modify files in that specific location. Try accessing the folder as an administrator (Windows) or with elevated privileges (macOS).
- File in use by another process: Check Task Manager (Windows) or Activity Monitor (macOS) to see if another process is using the file. Close the process and try renaming again.
By following these methods and tips, renaming PDF files on your laptop becomes straightforward and efficient, improving your overall file management and organization. Remember, clear and consistent file naming is key to maintaining a productive workflow.