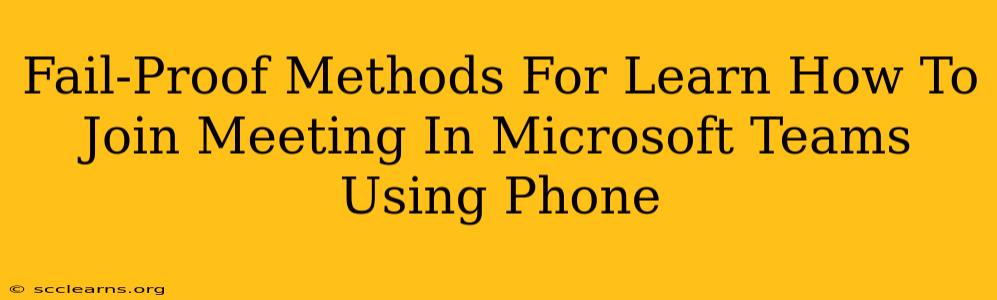Joining a Microsoft Teams meeting using your phone is incredibly convenient, whether you're on the go or prefer a hands-free experience. This guide provides foolproof methods to ensure you never miss a meeting again. We'll cover various scenarios and troubleshooting tips, making joining a Teams meeting via phone simple and straightforward.
Understanding Your Options: Joining a Microsoft Teams Meeting from Your Phone
There are several ways to join a Microsoft Teams meeting using your phone:
1. Using the Call-in Information: The Classic Method
This is the most straightforward approach. The meeting invite will contain the following crucial information:
- Phone Number: A dedicated number for joining the meeting. This may vary based on your region.
- Conference ID: A unique code that identifies your specific meeting.
- Optional Access Code: Some meetings may require an additional access code for security purposes. This is usually included in the invite.
Steps to Join:
- Locate the Meeting Information: Open your Microsoft Teams meeting invitation email or calendar entry.
- Dial the Phone Number: Use your phone to dial the number provided in the invitation.
- Enter the Conference ID: Once connected, you'll be prompted to enter the Conference ID. Follow the voice prompts carefully.
- Enter the Access Code (if required): If an access code is requested, enter it as prompted.
2. Joining Directly Through the Microsoft Teams Mobile App
If you have the Microsoft Teams mobile app installed on your phone, joining is even easier.
Steps to Join:
- Open the Microsoft Teams App: Launch the application on your smartphone.
- Navigate to the Calendar: Locate your calendar within the Teams app.
- Find Your Meeting: Find the meeting you wish to join in your calendar.
- Tap "Join": Tap the "Join" button next to the meeting.
- Choose Audio Option: The app will present options for audio connection. Select "Phone" to use your phone's audio. You'll then be connected directly to the meeting.
3. Using the Meeting Link (With Phone Option): A Versatile Approach
Your meeting invitation will also contain a meeting link. While usually used for joining via computer, this link can also be used to join via phone.
Steps to Join:
- Open the Meeting Link: Open the meeting link provided in your invitation. This will open in your default browser on your phone, or might open the Teams app if it's already installed.
- Select Phone Option: The meeting page or app should offer different audio connection options. Choose the "Call using your phone" or similar option.
Troubleshooting Tips for Joining Microsoft Teams Meetings via Phone
- Check Your Network: Ensure you have a strong cellular or Wi-Fi connection. Poor connectivity may prevent you from joining or cause audio issues.
- Verify Meeting Details: Double-check the phone number, Conference ID, and Access Code for accuracy. A single incorrect digit can prevent you from joining.
- Mute Your Phone: When not speaking, mute your phone to avoid background noise disrupting the meeting.
- Restart Your Phone: If you experience persistent issues, try restarting your phone to resolve temporary software glitches.
- Update Your Teams App: Make sure your Microsoft Teams mobile app is updated to the latest version to benefit from bug fixes and performance improvements.
- Contact Your IT Support (if applicable): If you continue to experience problems, contact your organization's IT support team for assistance.
Mastering Microsoft Teams Phone Meetings: A Seamless Experience
By following these methods and troubleshooting tips, you'll be able to join Microsoft Teams meetings from your phone with confidence. Remember to utilize the features within the Teams app or the call-in details provided for the smoothest experience. With a little practice, joining Teams meetings from your phone will become second nature.