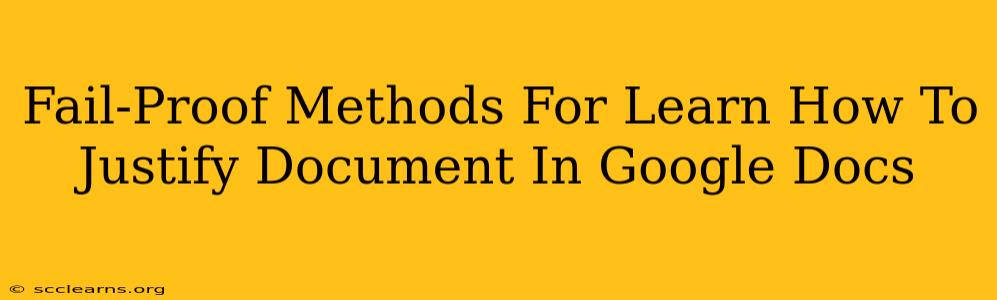Are you tired of your Google Docs looking unprofessional because of uneven text alignment? Do you dream of perfectly justified paragraphs, enhancing the readability and overall aesthetic appeal of your documents? Then you've come to the right place! This guide provides fail-proof methods for mastering text justification in Google Docs, transforming your documents from drab to fab.
Understanding Text Justification
Before diving into the how-to, let's briefly understand what text justification means. Justification refers to how text is aligned within its container (a paragraph, column, or the entire page). Common types include:
- Left-justified: Text aligns to the left margin. This is the default in most word processors.
- Right-justified: Text aligns to the right margin.
- Center-justified: Text is centered between the margins.
- Justified: Text aligns to both the left and right margins, creating even columns of text. This is what we'll be focusing on today.
Method 1: Using the Alignment Toolbar
This is the quickest and easiest method. It uses Google Docs' built-in formatting tools.
- Open your Google Doc: Locate the document you wish to adjust.
- Select the text: Highlight the paragraph(s) or entire document you want to justify. You can select all text using
Ctrl+A(Windows) orCmd+A(Mac). - Locate the Alignment Toolbar: Look at the top menu bar. You'll see a series of icons.
- Click the Justify Icon: It's usually represented by a square with the text aligned to both sides. Clicking this button will instantly justify your selected text.
Troubleshooting Tip: Uneven Spacing
Sometimes, justified text can result in uneven spacing between words, especially with short lines. Google Docs handles this automatically, but in some instances, you might need to manually adjust line breaks or word spacing for a more polished look.
Method 2: Using Keyboard Shortcuts (For Speed Demons!)
For those who prefer a faster approach, keyboard shortcuts are your best friend.
- Select your text: As before, highlight the text you wish to justify.
- Press the Shortcut: Use
Ctrl+J(Windows) orCmd+J(Mac). This instantly applies justification to your selection.
Method 3: Applying Justification Through the Menu (A More Detailed Approach)
This method offers more control and is useful if you're working with specific formatting styles.
- Select your text.
- Go to "Format": In the top menu bar, click on "Format."
- Choose "Align & indent": A dropdown menu will appear.
- Select "Justify": This will justify your selected text.
Beyond Basic Justification: Fine-tuning Your Document
Once you've mastered basic justification, consider these additional tips for a professional-looking document:
- Hyphenation: Experiment with Google Docs' hyphenation settings (found under "Format" > "Hyphenation"). This can significantly improve the appearance of justified text by reducing large gaps between words.
- Font Selection: Certain fonts are better suited for justified text than others. Serif fonts (like Times New Roman or Garamond) generally work better than sans-serif fonts (like Arial or Helvetica).
- Paragraph Length: Shorter paragraphs often look better when justified. Consider breaking up long paragraphs for improved readability.
Conclusion: Mastering Google Docs Justification
Justifying text in Google Docs is a simple yet powerful technique that can dramatically improve the professional appearance of your documents. Using these fail-proof methods, you can easily create documents that are both aesthetically pleasing and highly readable. So go ahead, try these methods, and watch your Google Docs transform! Now your documents will look crisp, clean, and ready for any audience. Happy writing!