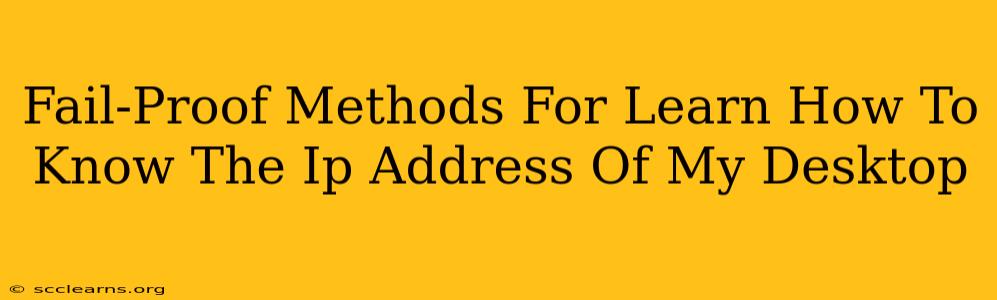Knowing your desktop's IP address is crucial for troubleshooting network issues, accessing your computer remotely, and configuring network settings. Fortunately, finding this information is easier than you might think. This guide provides several fail-proof methods to determine your desktop's IP address, regardless of your operating system.
Understanding IP Addresses
Before diving into the methods, let's briefly clarify what an IP address is. An IP address (Internet Protocol address) is a unique numerical label assigned to each device connected to a computer network that uses the Internet Protocol for communication. Think of it as your computer's address on the internet. There are two main types:
- IPv4: Uses a four-part dotted decimal notation (e.g., 192.168.1.100). This is the most common type you'll encounter.
- IPv6: Uses a longer, hexadecimal format (e.g., 2001:0db8:85a3:0000:0000:8a2e:0370:7334). It's becoming increasingly prevalent due to the growing number of internet-connected devices.
You'll likely be dealing with an IPv4 address in most situations.
Methods to Find Your Desktop's IP Address
Here are several foolproof ways to discover your desktop's IP address, tailored for different operating systems and scenarios:
Method 1: Using the Command Prompt (Windows) or Terminal (macOS/Linux)
This is a universally applicable method across all major operating systems:
Windows:
- Search for "cmd" in the Windows search bar.
- Right-click on "Command Prompt" and select "Run as administrator."
- Type
ipconfigand press Enter. - Look for the "IPv4 Address" under your active network adapter (usually "Ethernet" or "Wi-Fi"). This is your desktop's IP address.
macOS:
- Open the "Terminal" application (usually found in Applications/Utilities).
- Type
ifconfigand press Enter. - Look for the "inet" entry under your active network interface (e.g., en0 for Wi-Fi, en1 for Ethernet). The number next to "inet" is your IP address.
Linux:
The command varies slightly depending on your Linux distribution. Common commands include ip addr show, ifconfig, or ip a. Consult your distribution's documentation for specifics. Look for the "inet" address.
Method 2: Using the System Settings (GUI Method)
This method utilizes the graphical user interface, making it more user-friendly for those less comfortable with command-line tools.
Windows:
- Open the "Settings" app (Windows key + I).
- Click on "Network & internet."
- Click on "Wi-Fi" or "Ethernet," depending on your connection.
- Your IP address will be displayed under your network connection details.
macOS:
- Click the Apple menu in the top-left corner.
- Select "System Settings."
- Click on "Wi-Fi" or "Ethernet," depending on your connection.
- Your IP address is displayed here.
Linux:
The method for finding your IP address through the graphical user interface varies greatly depending on your Linux distribution's desktop environment (GNOME, KDE, XFCE, etc.). Check your distribution's documentation or system settings for information on network configuration.
Method 3: Using Your Router's Interface
Your router's web interface provides a list of all connected devices, including their IP addresses. You'll need to know your router's IP address (usually 192.168.1.1 or 192.168.0.1, but this can vary).
- Open a web browser and enter your router's IP address in the address bar.
- Log in using your router's username and password (check your router's documentation if you don't know them).
- Navigate to a section that lists connected devices. This is often labeled "Attached Devices," "Client List," or something similar.
- Find your desktop computer in the list. Your IP address will be shown next to it.
Troubleshooting Tips
- Multiple Network Adapters: If you have multiple network interfaces (e.g., both Wi-Fi and Ethernet), make sure you're looking at the IP address for the correct adapter.
- Dynamic IP Addresses: Your IP address might change periodically if your network uses DHCP (Dynamic Host Configuration Protocol).
- No Internet Connection: If you can't access the internet, you may still be able to find your IP address using the command-line methods described above.
By following these methods, you can confidently determine your desktop's IP address, allowing you to tackle network problems and manage your computer's online presence effectively. Remember to always be mindful of your network security and only access devices and networks you're authorized to use.