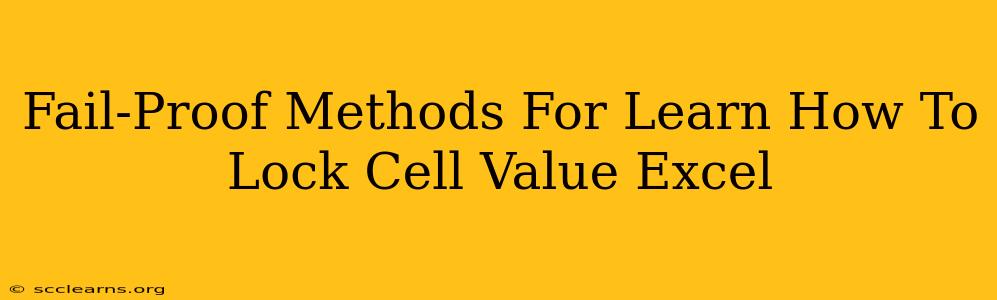Protecting your crucial data in Excel spreadsheets is paramount. Whether you're sharing a workbook with colleagues, clients, or simply want to prevent accidental modifications, knowing how to lock cell values is essential. This comprehensive guide will equip you with foolproof methods to safeguard your important spreadsheet information. We'll explore various techniques, ensuring you find the perfect solution for your needs.
Understanding Cell Protection in Excel
Before diving into the methods, let's clarify the concept of cell protection. Locking a cell in Excel doesn't inherently prevent changes. It simply prevents changes when the worksheet is protected. Think of it as a lock on a door – it's effective only when the door (worksheet) is locked.
Key Concepts:
- Locking Cells: This designates which cells should be protected.
- Protecting the Worksheet: This activates the cell locks, preventing modifications to locked cells.
- Unprotected Range: Allows specific cells to remain editable even when the worksheet is protected. This is crucial for maintaining functionality.
Method 1: Locking Cells Using the "Protect Sheet" Feature
This is the most common and straightforward method.
Steps:
- Select the cells you want to protect. You can select individual cells, ranges, or entire columns/rows.
- Right-click on the selected cells and choose "Format Cells..."
- In the "Protection" tab, uncheck the "Locked" box. This might seem counterintuitive, but remember, locked cells are protected only when the worksheet is protected. Leaving this box checked will mean that the cell is locked even when the sheet is unprotected.
- Select all the cells you do want to protect. Go to "Format Cells..." again. This time, ensure the "Locked" box is checked.
- Go to the "Review" tab and click "Protect Sheet."
- A dialog box will appear, allowing you to set a password (optional but highly recommended) and specify what actions users can still perform on the protected sheet (e.g., selecting locked cells, inserting rows/columns).
Method 2: Using VBA (Visual Basic for Applications) for Advanced Control
For more complex scenarios or automated protection, VBA offers greater control. This method is ideal for locking cells based on specific criteria or integrating protection into macros. However, this requires some programming knowledge.
Example VBA Code (Simple Cell Lock):
Sub LockSpecificCells()
Sheets("Sheet1").Range("A1:B10").Locked = True 'Locks cells A1 to B10
Sheets("Sheet1").Protect Password:="MyPassword" 'Protects the sheet with a password. Change "MyPassword"
End Sub
Remember to replace "MyPassword" with a strong password!
Method 3: Data Validation for Restricted Input
Data validation is a powerful tool for controlling the type of data entered into specific cells. While not directly "locking" the cell value, it effectively restricts modifications to acceptable inputs.
Steps:
- Select the cell(s) you want to restrict.
- Go to "Data" > "Data Validation."
- Set the "Allow" criteria (e.g., whole number, decimal, text length).
- Define the criteria further using "Data", "Between", etc., depending on the type of validation you require.
- Add an "Input Message" and an "Error Alert" to inform users about the allowed inputs and handle incorrect entries.
Unlocking Protected Cells
To unlock protected cells, simply go to the "Review" tab and click "Unprotect Sheet." You'll need to enter the password if one was set.
Best Practices for Protecting Excel Data
- Use Strong Passwords: Prevent unauthorized access.
- Regularly Review Protection: Ensure your protection settings remain relevant.
- Consider Multiple Layers of Protection: Combine cell locking, data validation, and potentially VBA for enhanced security.
- Inform Users: Clearly communicate protection rules to avoid frustration and misuse.
By mastering these methods, you'll significantly enhance the security and integrity of your Excel spreadsheets. Remember, choosing the right approach depends on your specific needs and technical expertise. Whether you opt for the simple "Protect Sheet" feature or delve into the power of VBA, protecting your data is a crucial aspect of responsible spreadsheet management.