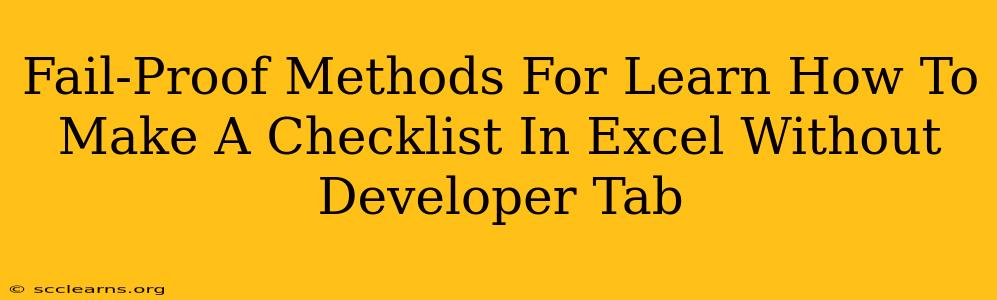Creating checklists in Excel is a fantastic way to organize tasks, track progress, and boost productivity. But what if your Excel version doesn't have the Developer tab, or you prefer a simpler approach? Don't worry! This guide offers fail-proof methods to build effective checklists in Excel without needing the Developer tab. We'll explore techniques suitable for all skill levels, from beginners to experienced users.
Method 1: The Simple Checkbox Approach (using the "Insert Symbol" method)
This method is perfect for beginners and utilizes built-in Excel functionality. It's quick, easy, and requires no add-ins or complex formulas.
Steps:
-
Create your checklist items: Start by listing your tasks in a column (e.g., Column A). Each cell should contain one task.
-
Insert checkboxes: In the adjacent column (e.g., Column B), next to each task, follow these steps to insert a checkbox symbol:
- Click in the cell where you want the checkbox.
- Go to the Insert tab.
- Click Symbols.
- In the Symbol dialog box, select the Wingdings font.
- Find the checkbox symbol (it looks like a square with a checkmark) and click Insert.
-
Mark as complete: Click the checkbox to mark a task as complete. The checkbox will fill, visually indicating completion.
Advantages:
- Simplicity: This method is incredibly easy to learn and implement.
- No add-ins: No extra software or plugins are required.
- Visual clarity: The checkboxes clearly show the status of each task.
Disadvantages:
- No data capture: This approach is purely visual; you can't use the checkboxes in formulas to track progress automatically.
Method 2: Data Validation for Interactive Checklists
This method provides a more advanced, interactive checklist. It leverages Excel's data validation feature to create functional checkboxes.
Steps:
-
Prepare your checklist: List your tasks in Column A, as before.
-
Create a data validation list:
- Select the cells in Column B (next to your tasks).
- Go to the Data tab and click Data Validation.
- Under Settings, choose List from the Allow dropdown.
- In the Source box, type
TRUE,FALSE(without quotes). This creates a list of two options. - Click OK.
-
Use checkboxes (visually): You will not have actual checkboxes in this method, instead, you’ll use the dropdown to select “TRUE” or “FALSE.” When you select TRUE, it visually acts like a checked box.
-
Track Progress (optional): Use formulas (like
COUNTIF) to calculate the number of completed tasks. For example,=COUNTIF(B:B,TRUE)will count the number of "TRUE" values (completed tasks) in Column B.
Advantages:
- Data capture: The TRUE/FALSE values can be used in formulas for automated progress tracking.
- More flexible: You can easily use the data in charts, reports, and other analyses.
Disadvantages:
- Slightly more complex: Requires a basic understanding of data validation and formulas.
- No actual checkboxes: You are using a dropdown to create the effect of checkboxes.
Method 3: Using Conditional Formatting for a Visual Checklist
Conditional formatting allows you to visually represent your checklist using a different approach.
Steps:
-
Set up the checklist: List your tasks in Column A, and in Column B, use a simple "Yes" or "No" (or "Complete" / "Incomplete") to indicate the status of each item.
-
Apply conditional formatting:
- Select the cells in Column B.
- Go to the Home tab, and click Conditional Formatting.
- Choose Highlight Cells Rules, then Text that Contains.
- Enter "Yes" (or "Complete") in the text box.
- Select a fill color (e.g., green) to represent completed tasks.
- Click OK.
Advantages:
- Clear visual distinction: Completed tasks are highlighted, making it easy to see progress.
- Simple setup: Requires minimal Excel knowledge.
Disadvantages:
- Manual updates: You must manually update the "Yes" / "No" to reflect the task's completion status.
- No automatic calculations: It provides only a visual indication, not data for calculations.
By mastering these methods, you'll be able to create effective checklists in Excel regardless of your version or skill level. Choose the method that best suits your needs and start organizing your tasks today! Remember to save your work frequently!