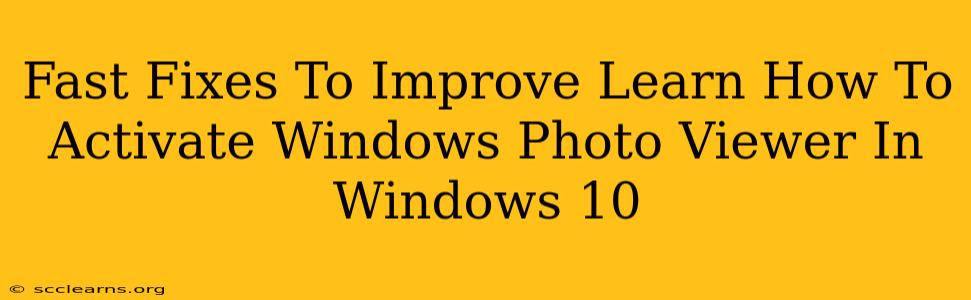Windows 10's default photo viewer, Photos app, isn't for everyone. Many users miss the simplicity and familiarity of the classic Windows Photo Viewer. While Microsoft removed it, several quick methods can bring it back! This guide provides fast fixes to reactivate the beloved Windows Photo Viewer in Windows 10.
Why Use Windows Photo Viewer?
Before diving into the solutions, let's recap why so many prefer the older viewer. Many users find the Photos app bloated and overly complex for simple tasks like viewing images. Windows Photo Viewer offers a clean, straightforward interface perfect for quickly browsing and managing pictures without unnecessary features. Its simplicity is its strength.
Fast Fixes: Reactivating Windows Photo Viewer
There are a few ways to get Windows Photo Viewer back. These methods vary in complexity but all offer a path to restoring your preferred viewing experience.
Method 1: Registry Edit (Advanced Users)
Caution: Modifying the registry incorrectly can cause system instability. Proceed with caution and back up your registry before making any changes.
- Open Registry Editor: Press
Win + R, typeregedit, and press Enter. - Navigate to the Key: Go to
HKEY_CLASSES_ROOT\SystemFileAssociations\.jpg\Shell\open\command. Repeat this process for other image file types like.jpeg,.png,.bmp, etc. - Modify the Default Value: Double-click the
(Default)value and change the data to"C:\Windows\System32\rundll32.exe "C:\Windows\System32\shimgvw.dll",ImageView_Fullscreen". Make sure to include the quotation marks. - Restart Your Computer: After making the changes, restart your computer to apply them.
This method directly assigns the Windows Photo Viewer executable to image file types, effectively overriding the default Photos app.
Method 2: Using a Third-Party App (Simpler Method)
Several third-party applications restore Windows Photo Viewer functionality. These apps handle the registry changes for you, eliminating the risk of manual errors. They often provide additional image viewing features as well. Research carefully before installing any third-party software.
Method 3: Using Previous Versions (If Available)
If you have system restore points enabled, you might be able to revert to a point before Windows Photo Viewer was removed. This method requires a restore point from a time when the viewer was still active.
- Open System Restore: Search for "Create a restore point" in the Windows search bar.
- Select a Restore Point: Choose a restore point from before the update that removed Windows Photo Viewer.
- Follow the On-Screen Instructions: Complete the restore process, and your system will reboot. This is the most involved method and may not be suitable for everyone.
Troubleshooting Tips
If you encounter issues, double-check your registry edits for typos. Ensure that you've restarted your computer after making any changes. If using a third-party app, make sure it's properly installed and configured.
Conclusion
Getting Windows Photo Viewer back in Windows 10 is achievable with a bit of effort. Choose the method that best suits your technical skills and comfort level. Remember to always back up your system before making registry changes. Enjoy the simplicity of your restored classic photo viewer!