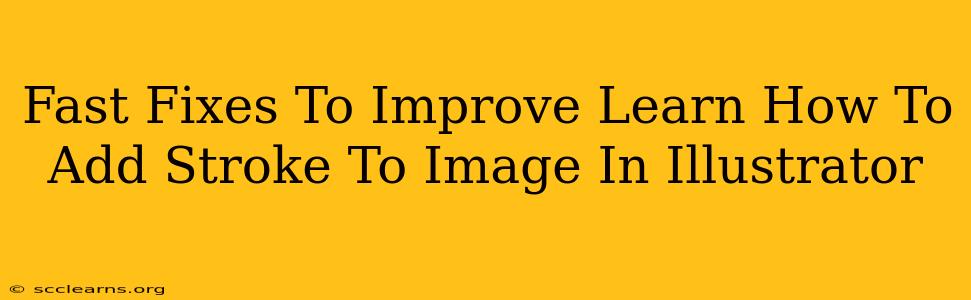Adding strokes to images in Adobe Illustrator can dramatically enhance your designs, adding emphasis, creating visual interest, and improving overall aesthetics. But sometimes, even simple tasks can feel frustrating. This guide provides quick fixes and helpful tips to master adding strokes to images in Illustrator, boosting your workflow and creating stunning results.
Understanding the Basics: Image Tracing & Stroke Application
Before diving into the fixes, let's clarify the process. You generally can't directly add a stroke to a raster image (like a JPG or PNG) in the same way you would to a vector shape. Instead, you need to trace the image to convert it into editable vector paths.
1. Tracing Your Image:
- Image Trace Panel: In Illustrator, go to Window > Image Trace. Experiment with the various presets; the "High Fidelity Photo" preset often works well for detailed images. Adjust the settings (e.g., paths, corners, noise) to optimize the tracing for your specific image.
- Expand: Once you're satisfied with the trace, click Expand to convert the traced image into editable vector paths. This is crucial for applying strokes effectively.
2. Applying the Stroke:
- Select the Traced Image: Make sure the traced image is selected in your artboard.
- Stroke Panel: Access the Stroke panel (Window > Stroke). Here, you'll control the stroke's weight (thickness), color, type (solid, dashed, dotted), and other attributes.
- Adjust Stroke Settings: Play with the weight to find the perfect balance. Too thin, and it might be barely visible. Too thick, and it can overwhelm the image. Experiment with different stroke types for unique effects.
Common Issues & Quick Fixes
Even with a good understanding of the process, you might encounter problems. Here are some common issues and their solutions:
1. Uneven or Jagged Strokes:
- Problem: The stroke appears uneven or has jagged edges, especially around curves.
- Solution: This often happens with poorly traced images. Try re-tracing the image with higher precision settings in the Image Trace panel. Experiment with increasing the number of paths and reducing the noise threshold. Also, ensure you're using a smooth path setting.
2. Stroke Color Issues:
- Problem: The stroke color doesn't show up correctly, or it blends oddly with the image.
- Solution: Check the Stroke panel settings. Ensure the stroke color is set correctly and that the stroke's opacity is sufficient. You may also need to adjust the blending mode of the stroke if it's interfering with the image's colors.
3. Stroke Doesn't Appear at All:
- Problem: You've applied stroke settings, but nothing appears.
- Solution: Double-check that you've actually expanded the traced image. If the image is still a linked or embedded raster, you won't be able to apply a stroke to it directly.
4. Difficulty Selecting Individual Paths:
- Problem: You need to edit certain parts of the stroke, but can't select specific sections individually.
- Solution: After expanding the image, you might need to use the Direct Selection Tool (A) to select specific anchor points or path segments for more precise stroke edits.
Advanced Techniques for Stunning Results
Mastering the basics allows for exploration of advanced techniques:
- Multiple Strokes: Apply multiple strokes with varying weights and colors for more complex effects.
- Dashed and Dotted Lines: Experiment with different dash and gap settings in the Stroke panel for creative outlines.
- Stroke Profiles: Utilize custom stroke profiles for unique shaped strokes, moving beyond simple lines.
- Stroke Alignment: Adjust stroke alignment (inside, outside, center) to perfectly fit your design needs.
By understanding these quick fixes and incorporating advanced techniques, you'll be well on your way to creating professional-quality images with beautifully applied strokes in Adobe Illustrator. Remember, practice makes perfect! Keep experimenting and refining your workflow to achieve the perfect look for your projects.