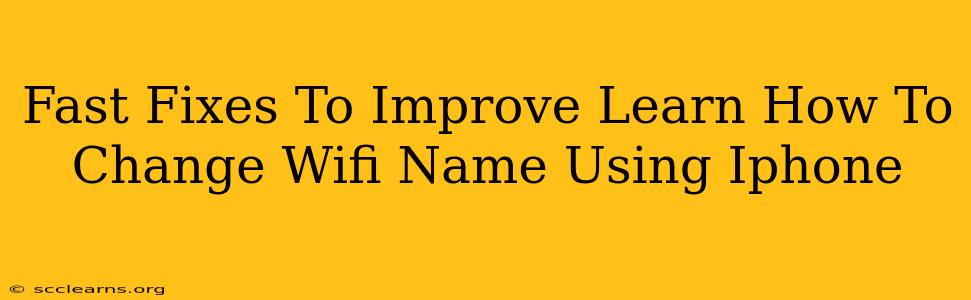Changing your Wi-Fi name (SSID) on your iPhone is surprisingly easy, but sometimes you might run into a snag. This guide offers quick fixes for common problems you might encounter while trying to rename your Wi-Fi network using your iPhone. Whether you're dealing with an unresponsive router, password issues, or just plain confusion, we've got you covered.
Understanding the Process: Why Change Your Wi-Fi Name?
Before diving into the fixes, let's briefly understand why you might want to change your Wi-Fi name. Common reasons include:
- Improved Security: A generic or easily guessable Wi-Fi name can make your network more vulnerable. Changing it to something unique and less obvious adds a layer of basic security.
- Personalization: Want a Wi-Fi name that reflects your personality or home? Changing the name allows for greater personalization.
- Troubleshooting: Sometimes, a simple name change can resolve connectivity issues, especially if the old name had conflicting characters or was too long.
- Multiple Networks: If you have multiple devices and networks, a distinct name helps avoid confusion.
Common Problems & Their Quick Fixes
Here are some common issues people face when trying to change their Wi-Fi network name using their iPhone, and how to quickly resolve them:
1. Can't Access Router Settings:
This is often the first hurdle. You need access to your router's administration panel to change the SSID.
- Solution: Find your router's IP address. This is usually printed on a sticker on the router itself. Open your web browser and type the IP address into the address bar. You will likely need your router's administrator password (often found on the same sticker or in your router's documentation). If you've forgotten your password, consult your router's manual or your internet service provider.
2. Incorrect Password:
Entering the wrong password prevents access to the router's settings.
- Solution: Double-check your router's password. Refer to your router's documentation or your internet service provider. Consider resetting the password if necessary (look for a reset button on the router itself – this will usually revert settings to default, so you'll need to reconfigure your network afterward).
3. Router is Unresponsive:
If your router isn't responding, your iPhone won't be able to connect or change its name.
- Solution: Try power-cycling your router. Unplug it from the power outlet, wait 30 seconds, and plug it back in. This often resolves temporary glitches. If the problem persists, check the router's physical connections (cables and power supply) and consider contacting your internet service provider for assistance.
4. Character Restrictions:
Some routers have restrictions on the characters you can use in your Wi-Fi name.
- Solution: Use only alphanumeric characters (letters and numbers) and avoid special characters. Keep the name relatively short.
5. iPhone Connectivity Issues:
If your iPhone isn't connecting to the Wi-Fi network at all, the name change might seem impossible.
- Solution: Restart your iPhone. Check for any software updates for both your iPhone and router. Also, ensure your iPhone's Wi-Fi is turned on and that you're within range of your router.
Preventing Future Problems: Best Practices
To prevent issues down the line, consider these best practices:
- Write down your router's password and IP address in a safe place.
- Use a strong and unique Wi-Fi password.
- Regularly update your router's firmware.
By following these quick fixes and best practices, changing your Wi-Fi name using your iPhone will become a smooth and straightforward process. Remember, if you're still encountering difficulties, don't hesitate to contact your internet service provider for technical support.