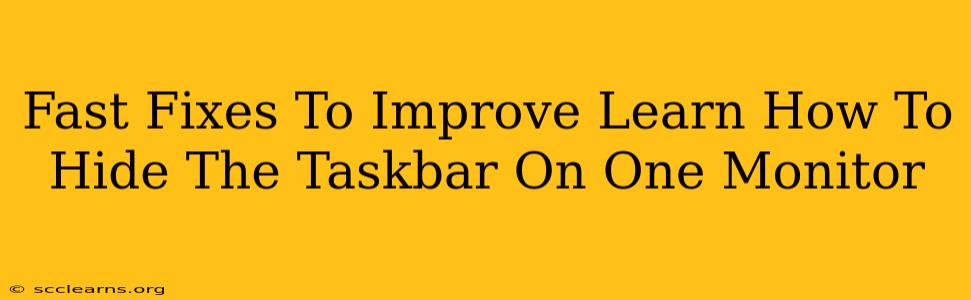Are you tired of that persistent taskbar cluttering your screen, especially when you're working on a dual-monitor setup? Learning how to hide the taskbar on one monitor can significantly boost your productivity and screen real estate. This guide offers quick and easy solutions to reclaim that valuable space.
Understanding the Problem: Why Hide the Taskbar on One Monitor?
Many users find a taskbar on only one monitor beneficial. Why?
-
Maximized Workspace: Hiding the taskbar on your primary monitor, the one you primarily use for work or specific tasks, allows for full-screen applications and minimizes distractions.
-
Improved Focus: A clutter-free workspace enhances concentration, reducing the chances of getting sidetracked by open apps or notifications.
-
Enhanced Aesthetics: A cleaner desktop often leads to a more pleasant and efficient work environment.
-
Dual Monitor Optimization: When using two monitors, hiding the taskbar on one often makes more sense than having it constantly visible on both.
Fast Fixes: Hiding the Taskbar on a Single Monitor (Windows)
The methods for hiding the taskbar are surprisingly straightforward. Here's a breakdown of the easiest solutions:
Method 1: Using the Taskbar Settings
This is the simplest method.
- Right-click on the taskbar.
- Select Taskbar settings.
- Scroll down to Multiple displays.
- Under Taskbar behavior on multiple displays, select Show taskbar only on the monitor where it's currently located.
This will instantly hide the taskbar on your secondary monitor, assuming it's not already visible there.
Method 2: Auto-Hide the Taskbar
This method keeps the taskbar hidden until you need it.
- Right-click on the taskbar.
- Uncheck Lock the taskbar. (This is important! You'll need to unlock it first.)
- Right-click again on the taskbar.
- Select Auto-hide taskbar.
The taskbar will now automatically appear when you move your cursor to the edge of the screen where it's located and disappear once you move away. This is useful for both single and dual monitor setups.
Method 3: Using Third-Party Tools (Advanced)
While not strictly necessary, some third-party tools offer more advanced taskbar customization options. These usually provide greater flexibility but might require some learning curve. Research these options if you need highly specialized control over your taskbar behavior.
Troubleshooting: Taskbar Still Visible?
If the taskbar persists, try these steps:
- Restart your computer: A simple restart can often resolve minor software glitches.
- Check your display settings: Ensure your monitors are correctly detected and configured in Windows display settings.
- Update your graphics drivers: Outdated drivers can sometimes interfere with taskbar behavior.
- Check for conflicting software: Some applications might interfere with the taskbar's functionality.
Conclusion: Reclaim Your Screen Real Estate
Hiding the taskbar on one monitor can significantly enhance your workflow. By following these quick fixes, you can easily customize your desktop environment for improved productivity and a more streamlined experience. Choose the method that best suits your needs and enjoy a cleaner, more efficient workspace. Remember to experiment and find the perfect balance for your personal workflow.