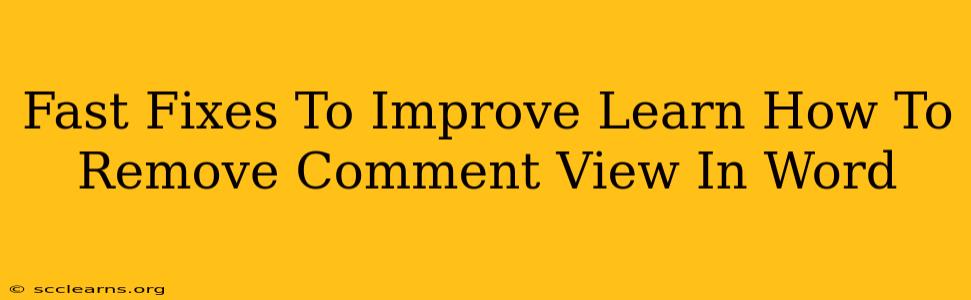Are you tired of seeing those pesky comments cluttering your Word document? Do you need to quickly remove the comment view and get back to clean, distraction-free editing? This guide offers fast fixes to help you learn how to remove comment view in Word, regaining control of your document's appearance in seconds.
Understanding Word's Comment View
Before diving into the solutions, let's briefly understand what the comment view is. Word's commenting feature allows users to add notes and feedback directly within a document. The comment view displays these comments, often appearing as balloons in the margins or inline with the text. While helpful for collaborative work, sometimes you need a clean view of the document itself.
Quick Ways to Remove Comment View in Word
Here are several quick and easy methods to remove the comment view in Microsoft Word, depending on your Word version and preferences:
1. The Toggle Button: The Fastest Fix
This is the quickest method! Look for the "Reviewing" tab (usually located in the ribbon at the top of the Word window). Within the "Reviewing" tab, you'll find a button that looks like a speech bubble or shows "Comments". Click it to toggle the comment view on or off. One click will hide all comments; another click will show them again. This is the most straightforward way to manage the visibility of comments in your document.
2. Using the "Show Markup" Option (For More Control)
The "Show Markup" option in the "Reviewing" tab provides more granular control over what displays in your document. Click the "Show Markup" drop-down menu and select "No Markup". This will remove comments and other tracked changes (like tracked deletions and insertions) from your view, leaving only the final, clean text. To show everything again, simply choose an appropriate option from the "Show Markup" menu.
3. Print Layout View (For a Clean Print Preview)
If you're preparing to print your document, switching to "Print Layout" view can offer a cleaner preview without the clutter of comments. To do this, find the "View" tab (usually near the "Home" tab) and select "Print Layout" from the layout options. This won't remove the comments entirely, but they'll be less intrusive in the printing preview. Comments will still be present in the document, however.
4. Accepting or Rejecting Comments (For Permanent Removal)
If you want to permanently remove the comments and their content from your document, you'll need to individually accept or reject each comment. This is more time-consuming, but ensures a completely clean document free from comment traces.
Troubleshooting Tips
- Check Your View Settings: Ensure you haven't accidentally minimized your viewing area in Word. This sometimes makes comments appear hidden.
- Restart Word: A simple restart can sometimes resolve unexpected display issues.
- Update Your Software: An outdated version of Word might contain bugs that affect the comment view. Consider updating to the latest version for better performance and stability.
Boost Your Word Productivity!
Mastering the art of managing comments will drastically improve your efficiency while working on documents in Microsoft Word. These quick fixes will help you seamlessly transition between collaborative editing and a clean, distraction-free workspace. Now you can effortlessly focus on the content itself, saving valuable time and improving your workflow. Remember, using the toggle button is the simplest approach!