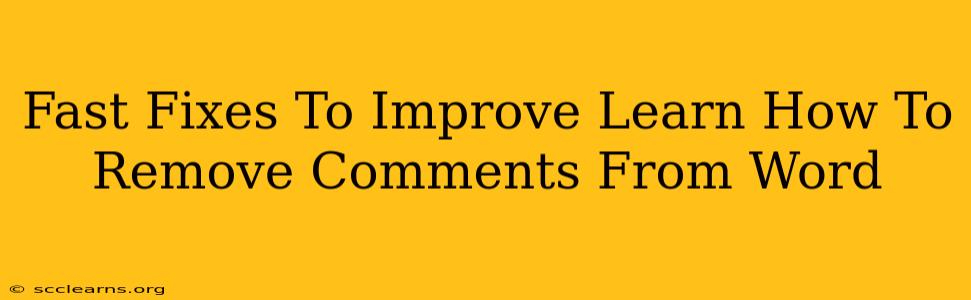Are you tired of seeing those pesky comments cluttering up your Word document? Whether they're from collaborators, previous edits, or even yourself, unwanted comments can make your document look messy and difficult to read. Fortunately, there are several fast and easy ways to remove them, getting you back to a clean, polished document in seconds. This guide provides quick fixes to efficiently remove comments from your Microsoft Word documents.
Understanding Word Comments
Before diving into the removal process, it's helpful to understand what comments are in Microsoft Word. Comments are annotations added to a document, allowing users to provide feedback, suggestions, or explanations without altering the main text. They appear as small boxes or balloons next to the text they refer to.
Types of Comments You Might Encounter
You may encounter various types of comments, including:
- Track Changes Comments: These are linked to specific edits made during the "Track Changes" function.
- Simple Comments: These are standalone comments added directly to the document.
- Multiple Author Comments: If several people have worked on the document, you'll find comments from different authors.
Fast and Efficient Ways to Remove Comments From Word
Now, let's explore the quickest methods to banish those distracting comments:
Method 1: The "Delete" Key – Simple and Direct
The most straightforward approach is to simply select the comment box and press the Delete key on your keyboard. This removes the comment instantly. This is ideal for removing individual comments quickly.
Method 2: Deleting All Comments at Once – For a Clean Sweep
For a complete cleanup, you can delete all comments simultaneously. Follow these steps:
- Navigate to the "Review" Tab: Locate the "Review" tab in the Word ribbon at the top of the screen.
- Select "Delete Comments": In the "Review" tab, you'll find a button labeled "Delete Comments." Click it.
- Confirmation (Optional): Depending on your Word version, you might be asked to confirm the deletion. Confirm to remove all comments from the document.
This method is perfect for clearing a document of all comments in one go. It's incredibly time-saving when dealing with documents containing numerous comments.
Method 3: Deleting Comments by Author – For Collaborative Documents
If you're working on a collaborative document with multiple contributors, you may want to delete comments selectively based on the author. Unfortunately, there's no direct "Delete by Author" button. However, you can achieve this by employing a combination of techniques:
- Review the Comments: Go through each comment individually, identifying the author.
- Use Method 1: Manually delete the comments by author, one by one.
While more time-consuming, this method ensures you only remove the comments you intend to remove.
Preventing Future Comment Clutter
While removing comments is straightforward, preventing them from accumulating in the first place is even better! Consider these tips:
- Clear Communication: Before starting collaborative work, establish clear communication channels and guidelines for feedback.
- Alternative Feedback Methods: Explore other methods of providing feedback, such as email or separate discussion threads.
- Regular Cleanup: Regularly review and delete comments as you progress with your document.
By implementing these strategies, you can maintain a cleaner and more organized Word document, simplifying your workflow and improving your overall productivity. Now you can focus on the content itself, free from the distraction of unwanted comments.