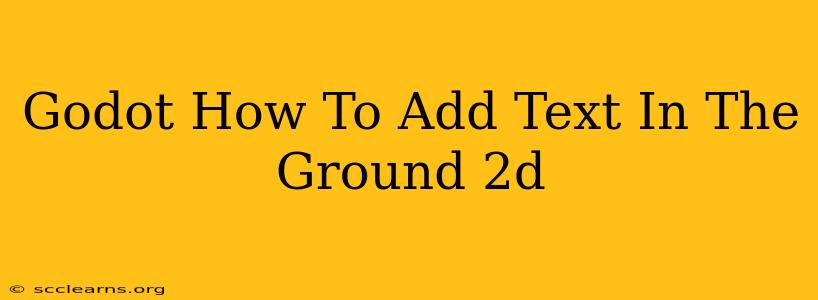Adding text directly to the ground in a 2D Godot game might seem tricky, but it's achievable with a few simple steps. This tutorial will guide you through the process, covering different approaches and considerations for optimal results.
Understanding the Challenge
Unlike 3D environments where you can easily position text in 3D space, 2D games often require a bit more finesse. We can't just "place" text onto a ground texture. Instead, we'll leverage Godot's features to create the illusion of text on the ground.
Method 1: Using a Label Node and Positioning
This is the simplest method. We'll create a Label node, set its text, and carefully position it to appear as though it's on the ground.
Steps:
- Create a Label Node: In your Godot scene, add a
Labelnode. - Set the Text: In the Inspector panel, change the
Textproperty to your desired text. You can also customize the font, size, and color here. - Adjust Position: This is crucial. You'll need to precisely position the Label node's origin to match the point on your ground where you want the text to appear. You might need to use the scene's coordinate system and your ground's texture coordinates to find the right position. Often, this involves adjusting the
positionproperty in the Inspector. Experiment and fine-tune the values until the text looks correctly placed.
Example:
Imagine your ground is a TileMap and you want text at tile coordinates (5, 10). You would need to calculate the world position of that tile and set the Label's position property accordingly. Godot provides functions to convert tile coordinates to world coordinates.
# Assuming 'tile_map' is a TileMap node and 'label' is a Label node
var tile_position = Vector2(5, 10)
var world_position = tile_map.map_to_world(tile_position)
label.position = world_position
Considerations:
- Camera Perspective: The position will be relative to your camera. If your camera moves, the text's apparent position on the ground might shift.
- Ground Movement: If your ground moves (e.g., scrolling platformer), you'll need to adjust the Label's position dynamically to maintain its apparent placement.
Method 2: Using a Texture with Text
For more control over appearance and performance (especially with many text instances), you can pre-render the text as a texture.
Steps:
- Create Text Texture: Use an external image editor (like GIMP or Photoshop) or a Godot script to create an image containing your text.
- Add a Sprite Node: In your Godot scene, add a
Spritenode. - Set the Texture: Assign the text texture you created to the Sprite's
textureproperty. - Position the Sprite: Carefully position the Sprite node to match your ground.
Considerations:
- Scalability: This method is more efficient for many instances of similar text.
- Font Limitations: You're limited to the font and style used in the texture creation. Dynamically changing the text requires recreating the texture.
Choosing the Right Method
- Method 1 (Label Node): Best for simple cases with a few pieces of dynamic text. Easy to implement, but positioning can be less precise and performance can suffer with many labels.
- Method 2 (Texture): Ideal for many text instances or when precise visual control and performance are priorities. More work upfront, but more efficient and scalable.
Remember to adjust the z_index property of your Label or Sprite nodes to ensure the text appears above or below other elements in your scene as needed. This will control the drawing order. Experimentation and careful positioning are key to achieving the desired effect of text appearing directly on your 2D ground.