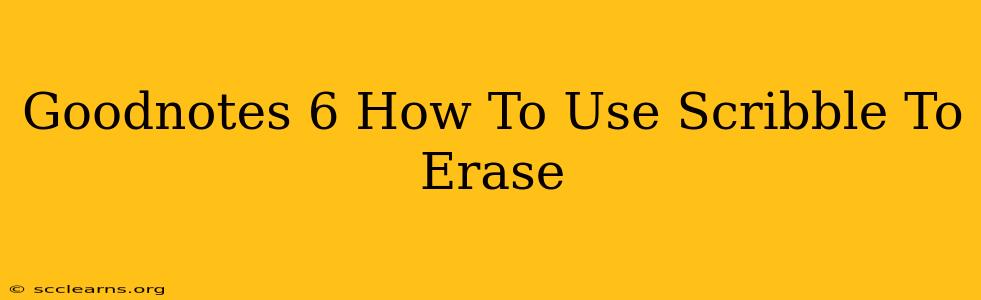GoodNotes 6 has become a favorite note-taking app for its intuitive interface and powerful features. One such feature that significantly enhances the note-taking experience is the Scribble to Erase functionality. This tutorial will guide you through using this time-saving tool, allowing you to erase effortlessly and keep your notes neat and organized.
Understanding Scribble to Erase in GoodNotes 6
Scribble to Erase leverages your Apple Pencil's capabilities to provide a more natural erasing experience. Instead of relying solely on the eraser tool, you can use your Apple Pencil's tip to erase strokes directly, just like you would with a physical pen and eraser. This makes correcting mistakes and refining your notes incredibly efficient and intuitive.
Benefits of Using Scribble to Erase:
- Increased Speed and Efficiency: Quickly erase unwanted strokes without switching tools.
- Natural Feel: The process mimics the natural feel of erasing with a physical pen and eraser.
- Precision: Erase specific sections of your notes with greater accuracy.
- Improved Workflow: Maintain a smooth and uninterrupted note-taking workflow.
How to Enable and Use Scribble to Erase
Before you begin, ensure you have an Apple Pencil paired with your iPad and GoodNotes 6 installed.
Step 1: Accessing the Settings
Open GoodNotes 6 and navigate to the Settings menu. This is usually found by tapping the gear icon (⚙️).
Step 2: Enabling Scribble to Erase
Within the Settings menu, locate the Writing & Drawing or similar section (exact wording may vary slightly depending on your GoodNotes version). Look for the option that specifically enables Scribble to Erase and toggle it ON.
Step 3: Erasing with your Apple Pencil
Now, open a note and start writing or drawing. To erase, simply select your preferred pen or pencil tool and lightly use the tip of your Apple Pencil to erase strokes with a light touch. You should feel a difference in how the app responds compared to writing. Experiment with different pressures to find your optimal erasing technique.
Tips and Tricks for Mastering Scribble to Erase
- Pressure Sensitivity: GoodNotes 6 utilizes pressure sensitivity. Experiment with varying pressure to achieve different erasing results. A lighter touch might erase smaller sections, while more pressure can erase broader strokes.
- Palm Rejection: Ensure your palm rejection settings are optimized for your writing style to avoid accidental erasing. Adjust these settings within your iPad's settings or GoodNotes 6's preferences.
- Tool Selection: Remember to select the appropriate pen or pencil tool before attempting to erase. The Scribble to Erase function is usually associated with the currently active drawing tool.
- Practice Makes Perfect: Like any new skill, practicing regularly with the Scribble to Erase feature will allow you to achieve greater speed and accuracy.
Troubleshooting Common Issues
- Scribble to Erase isn't working: Double-check that the feature is enabled in your GoodNotes 6 settings. Ensure your Apple Pencil is properly paired and charged. Restarting your iPad can also help resolve temporary glitches.
- Accidental Erasing: Adjust your palm rejection settings to minimize accidental erasures. Experiment with different writing techniques to reduce unintentional contact with the screen.
By mastering the Scribble to Erase function in GoodNotes 6, you'll elevate your note-taking experience to a new level of efficiency and precision. Enjoy the seamless integration of writing and erasing, and unlock a more fluid and natural way to capture your thoughts and ideas.