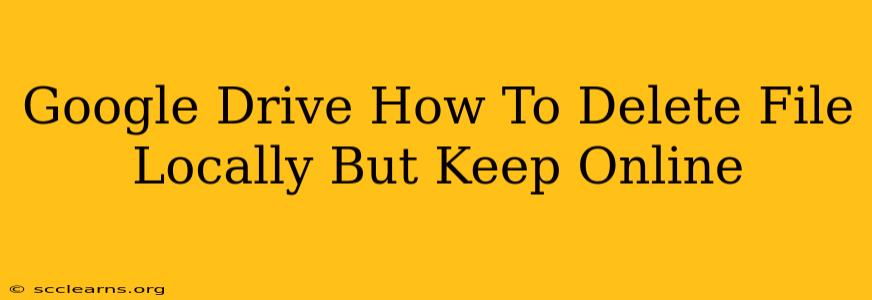Want to free up space on your computer without losing important files stored in Google Drive? You're in the right place! This guide shows you exactly how to delete files locally from your computer while keeping them safely stored in your Google Drive cloud storage. This is a crucial skill for managing your digital life efficiently.
Understanding Local vs. Online Storage
Before we dive in, let's clarify the difference:
- Local Storage: This refers to files stored directly on your computer's hard drive or SSD. Deleting a file locally removes it from your computer.
- Online Storage (Google Drive): This refers to files stored on Google's servers. Deleting a file online removes it permanently from Google Drive and all devices synced to it.
This tutorial focuses on deleting files only from your local storage, leaving your files intact in your Google Drive account.
Method 1: Removing the Google Drive File Shortcut
This is the easiest and safest way to delete files locally while preserving them in Google Drive. You're not deleting the file itself, but simply removing the shortcut from your computer.
- Locate the File: Find the file you want to remove from your local computer in your Google Drive folder.
- Delete the Shortcut: Right-click on the file and select "Delete" or press the "Delete" key on your keyboard. This removes the file from your local storage only. The file remains safely stored in your Google Drive account and accessible online.
Important Note: Make sure you've actually synced the file to Google Drive before deleting the local shortcut. If the file hasn't fully synced, deleting the local copy may mean losing the unsynced changes. Check the Google Drive icon in your system tray for sync status.
Method 2: Using Google Drive's Offline Capabilities (Selective Syncing)
If you have offline access enabled for your Google Drive, you might have multiple copies of files locally. Managing this can be tricky but offers more control.
- Access Google Drive Settings: Open Google Drive on your computer. Access the settings (usually a gear icon).
- Manage Offline Files: Look for settings related to "Offline Files," "Synced Files," or similar options. This setting allows you to choose which files and folders are synced to your computer.
- Deselect Files: Unselect the files you want to remove from your local computer. Google Drive will then remove the local copies, leaving the files only available online. This process might take some time depending on the number and size of files.
Why Delete Local Files While Keeping Online Copies?
There are many compelling reasons to use this technique:
- Free Up Disk Space: Reclaim valuable hard drive space on your computer.
- Streamline File Management: Reduce clutter and improve the organization of your local files.
- Maintain Data Backup: Ensure your data remains secure and easily accessible through the cloud.
- Enhanced Security: Locally stored files are vulnerable to theft or damage. Keeping files online offers enhanced security and data redundancy.
Troubleshooting
- File Not Found: If you can't find the file locally, check if offline files are enabled. The file may only be accessible online.
- Sync Issues: Ensure your Google Drive is fully synced with the cloud before deleting any files.
- Accidental Deletion: Always double-check before deleting any files. If you accidentally delete a file from Google Drive itself, you may be able to recover it through Google Drive's trash can (check your trash for deleted files).
By following these methods, you can effectively manage your storage space and keep your files safe and accessible. Remember to choose the method that best suits your needs and always back up your important files!