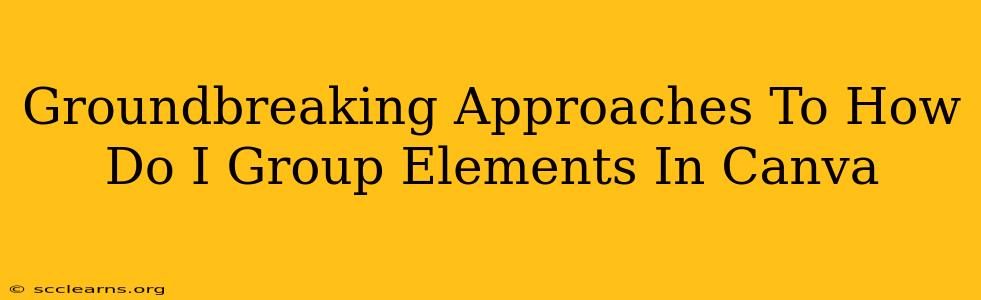Canva, the design darling of the internet, empowers users to create stunning visuals with ease. But even seasoned Canva users sometimes grapple with efficiently managing their designs, especially when dealing with multiple elements. This guide unveils groundbreaking approaches to grouping elements in Canva, transforming your design workflow from chaotic to streamlined. Master these techniques and watch your design speed and precision soar!
Understanding the Power of Grouping in Canva
Before diving into advanced techniques, let's solidify the fundamentals. Grouping in Canva allows you to treat multiple elements as a single unit. This means you can move, resize, duplicate, and even apply effects to several elements simultaneously, without painstakingly selecting each one individually. This seemingly simple function is a game-changer for efficiency and precision.
Why Grouping is Essential for Efficient Design
- Faster Workflow: Avoid tedious individual selections. Group and manipulate multiple elements at once, saving valuable time.
- Enhanced Precision: Maintain perfect alignment and spacing. Grouped elements move and resize proportionally, preserving your design's integrity.
- Organized Design Space: Declutter your canvas by treating related elements as single units. This makes your workspace less overwhelming and easier to navigate.
- Simplified Editing: Apply effects, filters, and adjustments to multiple elements simultaneously with a single action.
Mastering the Art of Grouping: Beyond the Basics
While the basic grouping function is straightforward, understanding nuanced techniques elevates your Canva skills to a professional level. Let's explore some groundbreaking approaches:
1. The Selection Technique: Precise Grouping for Complex Designs
For intricate designs with many overlapping elements, mastering precise selection is paramount. Instead of haphazardly clicking, use the following strategies:
- Shift-Click: Hold down the Shift key while clicking individual elements to add them to your selection. This gives you complete control over which elements are included in the group.
- Dragging a Selection Box: Click and drag your cursor to create a bounding box around the elements you want to group. This is especially helpful when elements are tightly clustered.
Pro-Tip: Use the zoom function in Canva to ensure accurate selection of small or closely spaced elements.
2. Grouping for Advanced Animations and Effects: The Key to Dynamic Designs
Canva's animation features shine when combined with effective grouping. By grouping related elements, you can seamlessly animate them together, creating fluid and professional-looking animations. Imagine animating a logo reveal – grouping the individual logo components makes the transition smooth and impactful.
3. Hierarchical Grouping: Organizing Complex Layouts with Ease
For extremely complex designs, consider a hierarchical grouping strategy. Group smaller elements into sub-groups, and then group those sub-groups into larger units. This method fosters a well-organized structure, allowing you to manage even the most intricate designs without getting lost in the details.
4. Ungrouping Strategically: Maintaining Control Over Your Design
Knowing when to ungroup is as crucial as knowing how to group. Don't hesitate to ungroup elements to make fine adjustments or to work on individual parts of your design before regrouping. This offers flexibility and precision.
Unlocking the Full Potential of Canva: Why Grouping Matters
Efficient grouping isn't just a time-saver; it's a cornerstone of professional design. By mastering these techniques, you'll not only improve your workflow but also elevate the overall quality of your Canva creations. Embrace these advanced approaches, and watch your design skills reach new heights.
Beyond the Basics: Tips and Tricks for Canva Power Users
- Keyboard Shortcuts: Learn Canva's keyboard shortcuts for grouping (usually Ctrl+G on Windows or Cmd+G on Mac) to expedite your workflow dramatically.
- Layer Management: Understand Canva's layer panel. This helps you visualize and manage the order of your elements for both grouping and ungrouping.
- Practice Makes Perfect: Experiment with different grouping techniques on sample designs. This hands-on experience will solidify your understanding and build your confidence.
By implementing these advanced grouping strategies, you'll unlock the true power of Canva and create designs that are not only visually stunning but also reflect a high level of design proficiency. So, go forth and conquer your Canva projects with the confidence of a design master!