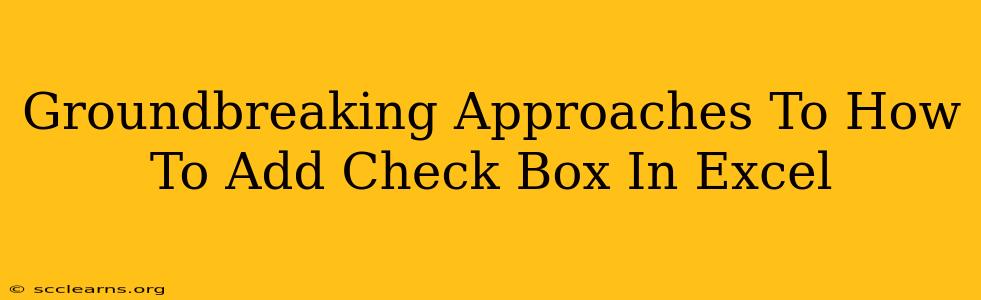Adding check boxes to your Excel spreadsheets might seem simple, but mastering the nuances unlocks significant productivity boosts. This guide dives beyond the basics, exploring groundbreaking approaches to seamlessly integrate check boxes, enhancing your workflow and boosting efficiency. We'll cover various methods, from the straightforward to the surprisingly advanced, ensuring you're equipped to tackle any check box challenge.
Method 1: The Classic Developer Tab Approach
This is the traditional method, readily accessible to most Excel users.
Steps to Success:
-
Uncover the Developer Tab: If you don't see the "Developer" tab, you'll need to enable it. Go to File > Options > Customize Ribbon. Check the "Developer" box and click "OK."
-
Insert the Check Box: On the "Developer" tab, click "Insert." Choose a check box from the "Form Controls" section.
-
Place and Size: Click on your spreadsheet where you want the check box to appear. Resize it as needed.
-
Link the Check Box: Right-click the check box and select "Format Control." In the "Control" tab, find the "Cell link" field. Enter the cell address where you want the check box's status (TRUE/FALSE) to be recorded.
Pro Tip: Linking to a cell allows you to use formulas and other Excel features based on the check box's state. This is crucial for automating tasks and creating dynamic spreadsheets.
Method 2: Leveraging the Forms Control Button for Advanced Functionality
While the standard check box is great for basic needs, the Forms Control button offers subtle advantages for more intricate applications.
Exploring Enhanced Capabilities:
-
More Control Over Appearance: Forms controls allow for finer adjustments to the check box's size and visual style.
-
Integration with VBA: For advanced users, this method provides a smoother integration with Visual Basic for Applications (VBA), opening the door to complex macros and automations.
-
Improved Data Management: The linked cell provides a clean method for data analysis and reporting.
Method 3: The Power of Data Validation for a Sleek Checkbox Experience
This is a less obvious but incredibly powerful method. Instead of a visual check box, you use data validation to create a TRUE/FALSE option within a cell.
Transforming a Cell into a Functional Checkbox:
-
Select the Cell: Choose the cell where you want your "check box" functionality.
-
Data Validation: Go to Data > Data Validation.
-
Settings: Under "Settings," choose "Allow: Whole number." Set "Data: between" to 0 and 1.
-
Input Message: In the "Input Message" tab, provide clear instructions to users (e.g., "Enter 1 to check, 0 to uncheck").
-
Error Alert: The "Error Alert" tab lets you define what happens when a user inputs an invalid value.
Why this is Groundbreaking: This method creates a "checkbox" without needing the visual check box control, potentially cleaning up the appearance of your sheet while still providing the functional equivalent. It's especially useful for creating clean, minimalist interfaces.
Method 4: Conditional Formatting: Visual Cues Without Checkboxes
This method doesn't directly add a check box, but it achieves a similar effect by using conditional formatting to visually indicate a "checked" or "unchecked" state.
Creating a Visual Check Mark:
-
Prepare Data: Have a column with TRUE/FALSE values representing the checked/unchecked state.
-
Conditional Formatting: Select the column, go to Home > Conditional Formatting > New Rule.
-
Rule: Create a rule that applies a custom format (e.g., a checkmark image or text) when the cell value is TRUE.
Why this is Innovative: This approach offers a clean and uncluttered look, especially useful when dealing with many entries. The absence of actual check boxes streamlines the worksheet's presentation.
Mastering Check Boxes: Unlocking Spreadsheet Power
These approaches offer diverse ways to add check boxes in Excel, ranging from simple to sophisticated. Choosing the right method depends on your specific needs and desired level of complexity. By mastering these techniques, you’ll transform your Excel spreadsheets from static documents to dynamic, interactive tools. Remember to always consider your audience and the overall usability of your spreadsheet design.