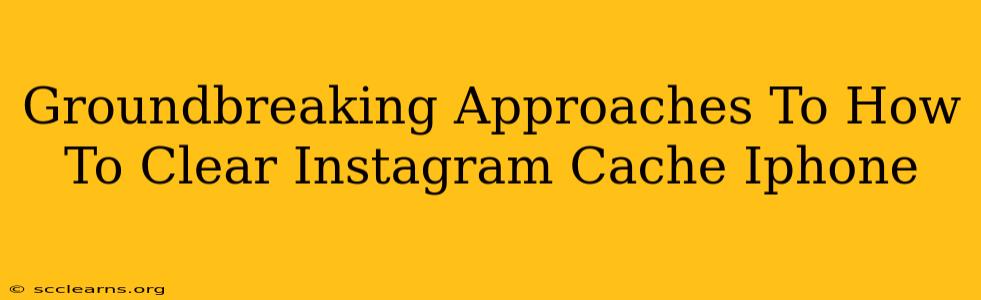Instagram's a visual feast, but over time, cached data can slow down your scrolling and even lead to crashes. This guide offers groundbreaking approaches to clearing your Instagram cache on your iPhone, ensuring a smoother, faster experience. We'll explore methods beyond the typical "settings" route, providing solutions for various scenarios and technical skills.
Understanding Instagram Cache on iPhone: The Why and How
Before diving into the how, let's understand the why. Your iPhone's Instagram app stores temporary files – images, videos, and other data – to speed up loading times. But this cache can become bloated, consuming storage and impacting performance. A cluttered cache is the culprit behind sluggish app behavior, unexpected crashes, and even frustrating login issues. Clearing it is like giving your Instagram app a spring cleaning!
What's the difference between clearing cache and uninstalling?
Clearing the cache removes temporary files, leaving your account and settings intact. Uninstalling removes the app completely, requiring a fresh download and login. We'll focus on cache clearing here, preserving your precious Instagram data.
Method 1: The Standard Approach (For Most Users)
This is the simplest method, ideal for users comfortable navigating their iPhone's settings:
- Locate Settings: Open your iPhone's settings app (the grey icon with gears).
- Find Instagram: Scroll down and tap on "Instagram".
- Check Storage: Observe the app's storage usage. A large size often indicates a need for cache clearing.
- Offload App (iOS 11 and later): Instead of completely deleting the app, this option removes the app but keeps your data. Tap "Offload App." Reinstalling it will restore your account and settings, but clear the cache.
- Delete App (If Offloading Doesn't Work): If offloading doesn't resolve the issue, delete Instagram and reinstall it. This is a more drastic measure, but effective for persistent problems.
Method 2: The "Force Quit" Trick (For Minor Clogs)
Sometimes, a simple force quit can resolve minor cache issues. This closes the app completely, freeing up some temporary resources:
- Double-click Home button (iPhone 8 and earlier): This reveals your open apps.
- Swipe Up on Instagram: Swipe up on the Instagram app preview to close it completely.
- Relaunch Instagram: Open Instagram again.
On newer iPhones (iPhone X and later):
- Swipe up from the bottom of the screen: This reveals your open apps.
- Swipe up on Instagram: Swipe up on the Instagram app preview to force quit.
- Relaunch Instagram: Open Instagram again.
Method 3: The "Restart Your Phone" Nuclear Option (Last Resort)
If the above methods fail, a complete phone restart can often solve persistent cache problems.
- Power Down: Press and hold the power button until the "slide to power off" slider appears.
- Restart: After a few seconds, press and hold the power button again to turn your phone back on.
- Relaunch Instagram: Open Instagram to see if performance has improved.
Pro Tip: Regular Maintenance for Optimal Performance
To prevent future cache build-up, consider these preventative measures:
- Regular App Updates: Keep Instagram updated to its latest version. Updates often include performance improvements and bug fixes that can reduce cache issues.
- Limit High-Resolution Downloads: Avoid downloading extremely high-resolution photos and videos unnecessarily. This reduces the size of the cache over time.
- Uninstall and Reinstall (Periodically): Consider a complete uninstall and reinstall every few months for a thorough cache cleanup.
By following these groundbreaking approaches, you can keep your Instagram app running smoothly and efficiently. Remember to choose the method best suited to your technical comfort level and the severity of your cache problem. Enjoy a faster, smoother Instagram experience!