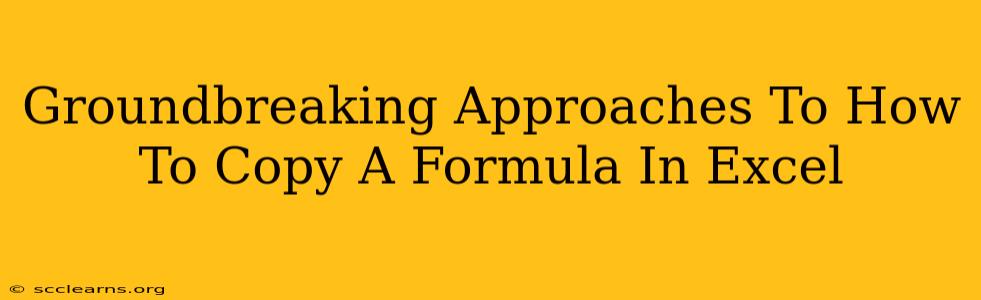Copying formulas in Excel is a fundamental skill, yet mastering its nuances can significantly boost your productivity. This guide explores beyond the basics, revealing groundbreaking approaches to efficiently and accurately replicate formulas across your spreadsheets. We'll cover everything from simple copy-pasting to advanced techniques for handling relative and absolute references, ensuring you become a true Excel formula master.
The Classic Copy-Paste Method: Understanding the Fundamentals
Before delving into advanced techniques, let's solidify our understanding of the standard copy-paste method. This approach leverages Excel's inherent ability to adjust cell references automatically, a feature vital for replicating formulas across multiple cells or ranges.
Relative References: The Dynamic Duo
When you copy a formula containing relative cell references (e.g., =A1+B1), Excel automatically adjusts these references to reflect their new location. Copying this formula from cell C1 to C2 would automatically change the formula to =A2+B2. This dynamic behavior is crucial for applying the same calculation across a series of data.
Absolute References: Locking Down Your Targets
However, sometimes you need to keep specific cell references constant regardless of where you paste the formula. This is where absolute references come in. By adding a dollar sign (AB$1` will always refer to cell B1, regardless of the destination.
Beyond Copy-Paste: Advanced Techniques for Formula Replication
Now let's explore more efficient ways to copy formulas in Excel, perfect for managing large datasets and complex spreadsheets.
The Fill Handle: Your Speedy Formula Replicator
The fill handle, a small square at the bottom right of a selected cell, is your secret weapon for rapid formula replication. Simply select the cell containing your formula, hover your mouse over the fill handle, and drag it down or across to the desired range. Excel automatically adjusts the references based on their type (relative or absolute). This is significantly faster than traditional copy-pasting for large-scale operations.
Flash Fill: Excel's Intelligent Formula Prediction
Excel's Flash Fill is a game-changer. If you have a pattern in your data, simply start typing the desired output for a few cells, and Excel will often predict the remaining formulas. This intelligent feature saves you significant time, particularly when dealing with repetitive tasks or transforming data. Enable this powerful feature by entering the Data tab and searching for Flash Fill.
Dragging Formulas with Key Combinations: Efficiency Enhanced
Combine the power of the fill handle with keyboard shortcuts for an even faster workflow. Press and hold Ctrl (or Cmd on a Mac) while dragging the fill handle. This allows for non-contiguous selection of target cells, offering incredible flexibility in replicating formulas across your worksheet.
Troubleshooting Common Formula Copying Issues
Despite the simplicity of copying formulas, several issues can crop up. Let's address these common challenges:
Circular References: The Formula Feedback Loop
A circular reference occurs when a formula directly or indirectly refers to its own cell. Excel will flag this error, preventing the correct calculation. Identify the offending formula and restructure your approach to break the loop.
Incorrect Formula Adjustments: Relative vs. Absolute Mishaps
Carefully review your use of relative and absolute references. An improperly placed dollar sign can lead to incorrect formula adjustments upon copying. Double-check your references to ensure they align with your desired outcome.
Error Messages After Copying: Unforeseen Data Types
Pay attention to data types. Copying a formula designed for numbers into a cell containing text can result in errors. Ensure your formulas are compatible with the target cell's data type and format.
Mastering Excel Formula Copying: Your Path to Spreadsheet Mastery
By understanding the fundamental copy-paste method, leveraging advanced techniques like the fill handle and flash fill, and addressing common issues proactively, you can unlock unprecedented efficiency and accuracy in handling Excel formulas. This mastery will empower you to tackle complex spreadsheet tasks with confidence and finesse, boosting your productivity and data analysis skills to new heights. Remember, practice is key—experiment with these techniques and refine your workflow for optimal results!