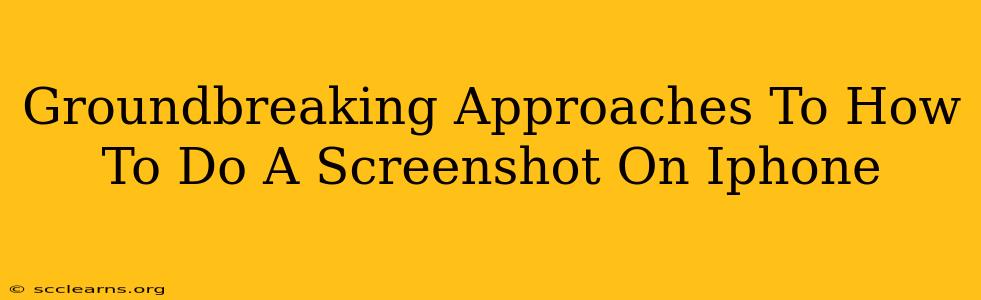Taking a screenshot on your iPhone is a fundamental task, but knowing the best method for your specific situation can elevate your iPhone experience. This guide explores groundbreaking approaches beyond the basics, ensuring you capture those perfect moments with ease and efficiency. We'll cover techniques for various scenarios, from simple captures to more complex multi-page screenshots.
Mastering the Classic Screenshot: A Refined Approach
Let's start with the foundation: the standard screenshot. While seemingly simple, a refined approach can significantly improve your workflow.
The Standard Screenshot Method:
This is the most common method, perfectly suitable for most everyday screenshot needs.
- Simultaneously press and hold the Side button (or Top button on older models) and the Volume Up button.
- You'll see a brief flash and a thumbnail of your screenshot in the bottom-left corner.
Pro Tip: Practice this method until it becomes second nature. The smoother your technique, the more efficiently you'll capture those fleeting moments.
Beyond the Basics: Advanced Screenshot Techniques
Now let's explore techniques that go beyond the everyday screenshot.
Screenshotting Long Webpages or Documents:
Capturing a whole webpage or lengthy document can be tricky. Here's how to do it:
- Take your initial screenshot using the standard method.
- Tap the screenshot thumbnail. A preview will appear.
- Tap "Full Page." The iPhone will automatically capture the entire page, seamlessly stitching together the images. This is a game-changer for preserving long articles or reference materials.
Screenshotting Multiple Pages:
Need to capture multiple pages of a document? This method is essential.
- Take a screenshot of the first page.
- Continue scrolling to the next page and capture another screenshot. Repeat this until all desired pages are captured.
- Open your Photos app. You will find all the screenshots one after the other. If you want to merge them into a single PDF (great for organization and sharing) you'll need a PDF combining app which is readily available in the App Store.
Using AssistiveTouch for Screenshotting:
For users with accessibility needs or those who find the button combination challenging, AssistiveTouch offers a fantastic alternative.
- Enable AssistiveTouch: Go to Settings > Accessibility > Touch > AssistiveTouch and turn it on.
- Customize the menu: Add a "Screenshot" option to your AssistiveTouch menu.
- Now, simply tap the AssistiveTouch button and select "Screenshot."
Optimize Your Screenshots: Post-Capture Enhancements
Taking the screenshot is only half the battle. Optimizing it for sharing or archiving is crucial.
Editing Your Screenshots:
- Built-in Editing Tools: After taking a screenshot, you can use the built-in Markup tools to crop, add text, draw shapes, and more, directly within the Photos app.
- Third-Party Apps: Numerous apps in the App Store offer advanced editing capabilities, including adding filters, adjusting brightness and contrast, and more. This lets you perfect your screenshots before sharing them.
Sharing Your Screenshots:
- AirDrop: Share screenshots wirelessly with other Apple devices nearby.
- Email: Attach your screenshots to emails for sharing with anyone.
- Messaging Apps: Share directly through your favorite messaging platforms.
Conclusion: Mastering the Art of iPhone Screenshots
By mastering these groundbreaking approaches, you'll not only capture screens more efficiently, but you'll also learn to leverage your iPhone's capabilities to create visually appealing and perfectly formatted captures, ultimately improving productivity and content management. Remember to experiment and find the workflow that best fits your needs. Happy screenshotting!