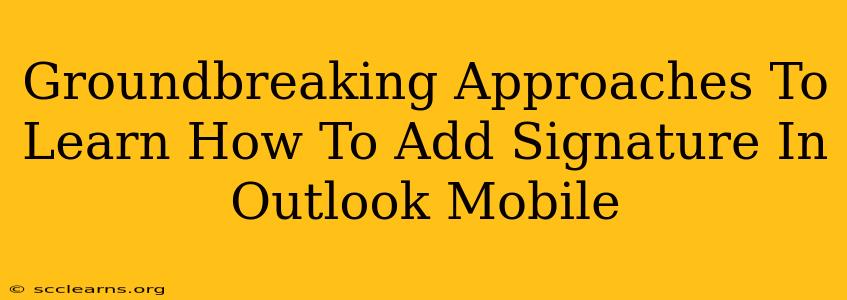Adding a signature to your Outlook mobile emails is crucial for professionalism and branding. This guide unveils groundbreaking approaches to mastering this essential task, ensuring your emails always reflect your best self (or your company's best image!). We'll cover both Android and iOS, making sure no mobile user is left behind.
Why is Adding a Signature in Outlook Mobile Important?
Before diving into the how, let's understand the why. A professional email signature offers several key benefits:
- Branding Consistency: Maintain a consistent brand identity across all your communications.
- Professionalism: A well-crafted signature conveys professionalism and credibility.
- Contact Information: Easily provide recipients with your contact details, encouraging further engagement.
- Call to Action (CTA): Include links to your website or social media for increased reach.
Groundbreaking Method 1: Mastering Signature Creation on Outlook for Android
Adding a signature to your Outlook app on Android is surprisingly straightforward. Follow these simple steps for a polished, professional look:
- Open the Outlook app: Launch the Outlook application on your Android device.
- Access Settings: Tap your profile picture in the top-left corner. Then, navigate to "Settings."
- Navigate to Signature: Look for the "Signature" option within the Settings menu. (The exact location might vary slightly depending on your Outlook version).
- Compose Your Signature: This is where the magic happens! Craft your signature, including your name, title, company, contact details, and any relevant links or disclaimers.
- Save and Enjoy: Once satisfied, save your signature and marvel at your professional emails!
Pro-Tip for Android Users:
Use the formatting options (bold, italics, etc.) to highlight key information and create a visually appealing signature. Experiment with line breaks to improve readability.
Groundbreaking Method 2: Conquering Signature Setup on Outlook for iOS
iOS users, fear not! The process is equally straightforward:
- Open Outlook: Begin by opening the Outlook app on your iPhone or iPad.
- Access Settings: Tap your profile picture or initials in the top-left corner, then select "Settings."
- Locate Signature Options: Search for "Signature" within the settings menu. (Again, minor variations in menu placement are possible depending on your Outlook version).
- Design Your Signature: Enter your desired signature text, making use of available formatting options.
- Save and Send: Save your creation and start sending emails with a brand new, professionally designed signature!
Pro-Tip for iOS Users:
Use the iOS keyboard's formatting options to add bold text, italics, and underlines to improve the readability and visual appeal of your signature.
Troubleshooting Common Issues:
- Signature Not Appearing: Ensure that you've saved your signature correctly and that the "Add signature" option is enabled in your settings.
- Formatting Issues: Experiment with different formatting techniques to ensure your signature displays correctly on different devices and email clients.
- Signature Too Long: Keep your signature concise and avoid excessively long lines to prevent readability problems.
Beyond the Basics: Unlocking Advanced Signature Techniques
Once you've mastered the basics, consider these advanced techniques to elevate your email signature game:
- Using a Professional Signature Generator: Many online tools can help you design visually appealing signatures. Experiment to find a style that best represents you or your brand.
- Adding a Logo: If appropriate, incorporate your company logo to enhance brand recognition and professionalism.
- Tracking Clicks: Include trackable links to monitor the effectiveness of your signature's call to action.
By following these groundbreaking approaches, you'll transform your Outlook mobile emails from plain text to professionally branded masterpieces. So go ahead, elevate your communication and leave a lasting impression with every email you send!