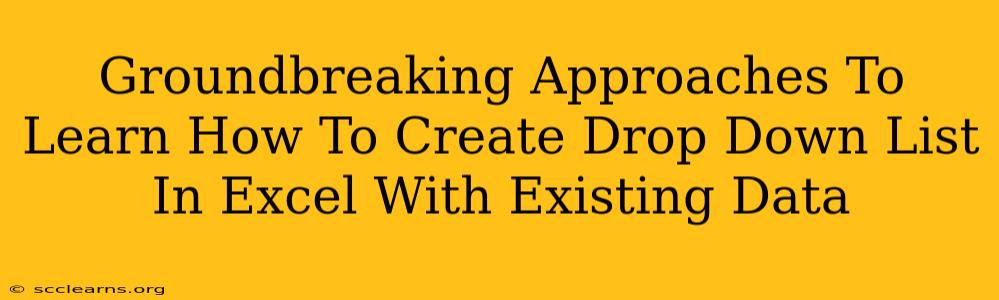Creating a drop-down list in Excel using existing data is a fundamental skill that can significantly enhance your spreadsheet management. This powerful feature ensures data consistency, speeds up data entry, and minimizes errors. This guide explores groundbreaking approaches to mastering this technique, moving beyond basic tutorials to provide you with advanced strategies and practical applications.
Understanding the Power of Data Validation
Before diving into the methods, let's understand the core component: Data Validation. This Excel feature allows you to control what type of data users can enter into a cell. Creating a drop-down list is simply one application of data validation, but a very useful one. It prevents incorrect entries and makes your spreadsheets more user-friendly.
Why Use a Drop-Down List with Existing Data?
- Data Consistency: Ensures all entries follow a predefined set of values, preventing inconsistencies and errors.
- Increased Efficiency: Speeds up data entry by providing a readily available list of options.
- Improved Accuracy: Minimizes typing errors and human mistakes.
- Enhanced User Experience: Creates a more intuitive and user-friendly interface.
Method 1: The Classic Approach – Using Data Validation Directly
This is the most common and straightforward method. It involves directly using Excel's Data Validation tool to create your drop-down list.
Step-by-Step Guide:
- Select the Cell(s): Highlight the cell(s) where you want the drop-down list to appear.
- Open Data Validation: Go to the "Data" tab on the ribbon and click on "Data Validation".
- Settings: In the "Settings" tab, under "Allow," select "List."
- Source: This is the crucial step. In the "Source" box, you have two options:
- Manually Type the List: Type each item separated by a comma (e.g., "Apple,Banana,Orange"). This is suitable for short lists.
- Reference a Cell Range: This is where you use your existing data. Select the cells containing the data you want in your drop-down list (e.g., A1:A10). This is far more efficient for longer lists and dynamically updates the dropdown if your source data changes.
- Input Message (Optional): Add an input message to guide users.
- Error Alert (Optional): Configure an error alert to warn users if they try to enter a value not in the list.
- Click "OK": Your drop-down list is now ready!
Method 2: Leveraging Named Ranges for Enhanced Organization
For larger spreadsheets or complex data sets, using named ranges significantly improves organization and makes your formulas easier to understand.
Steps:
- Create a Named Range: Select your source data, go to the "Formulas" tab, and click "Define Name." Give your range a descriptive name (e.g., "FruitList").
- Use Named Range in Data Validation: Follow steps 1-3 from Method 1. In the "Source" box, instead of selecting the cells directly, type the name of your named range (e.g.,
=FruitList).
Method 3: Advanced Techniques – Dynamic Drop-Down Lists
Take your drop-down lists to the next level with dynamic lists that change based on other cell values. This requires using formulas within the "Source" box of the Data Validation. This is particularly useful when you have hierarchical data or need context-sensitive options.
Troubleshooting Common Issues
- #NAME? error: Double-check your named range or cell reference.
- List not appearing: Ensure you've selected the "List" option in the "Allow" section of Data Validation.
- Data not updating: If your source data changes, the drop-down list won't automatically update unless you manually reapply the Data Validation.
Conclusion
Mastering the creation of drop-down lists in Excel with existing data significantly streamlines your workflow and enhances data management. By understanding the underlying principles of data validation and employing these advanced techniques, you can create efficient, dynamic, and user-friendly spreadsheets. Experiment with these methods and adapt them to your specific needs to unlock the full potential of this powerful feature.