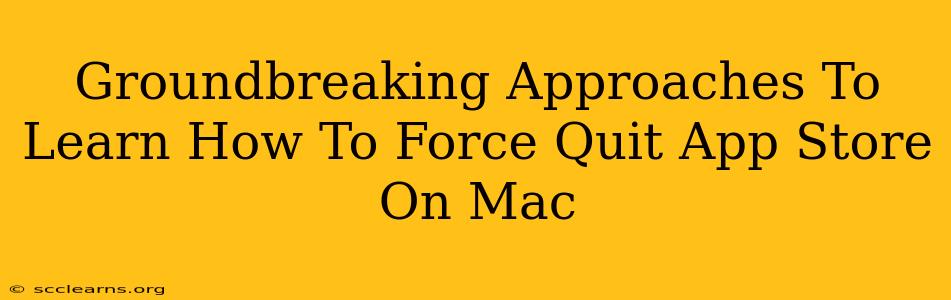Are you experiencing frustrating freezes or unresponsiveness from the Mac App Store? A frozen App Store can seriously disrupt your workflow, preventing you from downloading updates or new applications. This guide explores groundbreaking approaches to force quit the App Store on your Mac, ensuring you regain control quickly and efficiently. We'll cover multiple methods, catering to different levels of Mac expertise.
Understanding Why Force Quitting is Necessary
Before diving into the how, let's understand the why. Sometimes, the App Store, like any application, can encounter unexpected errors or glitches. These can range from minor hiccups to complete freezes, rendering the application unusable. Simply closing the window might not be enough; the process may still be running in the background, consuming resources and preventing other actions. Force quitting ensures you completely terminate the App Store process, freeing up system resources and resolving the issue.
Method 1: The Classic Keyboard Shortcut (Command + Option + Escape)
This is the quickest and most widely known method for force quitting any unresponsive application on a Mac, including the App Store.
Steps:
- Simultaneously press the Command (⌘), Option (⌥), and Escape keys.
- Select the App Store from the list of unresponsive applications.
- Click the "Force Quit" button.
This method is straightforward and effective for most situations. It’s a crucial technique to master for any Mac user.
Method 2: Using the Activity Monitor (For Detailed Process Management)
Activity Monitor provides a more detailed view of your Mac's processes. This method is useful if the keyboard shortcut doesn't work or if you want to monitor App Store resource usage.
Steps:
- Open Activity Monitor: You can find it by searching for it in Spotlight (Command + Space) or by navigating to Applications > Utilities > Activity Monitor.
- Locate "App Store": Search for "App Store" in the search bar or scroll through the list of processes.
- Select "App Store": Click on the "App Store" process.
- Click the "X" button: This will bring up a prompt asking if you want to force quit the process. Click "Force Quit."
Method 3: Restarting Your Mac (The Nuclear Option)
If all else fails, a simple restart can resolve many system issues, including a stubbornly frozen App Store. This is the "nuclear option," best used as a last resort. While effective, it does require you to close all your open applications and lose any unsaved work.
Steps:
- Click the Apple menu in the top-left corner of your screen.
- Select "Restart."
Preventing Future App Store Freezes
While force quitting is a handy solution, proactive measures can prevent App Store freezes in the future.
- Keep Your Mac Updated: Ensure your macOS is up-to-date with the latest updates, as these often include bug fixes and performance improvements.
- Manage Extensions: Disable unnecessary browser extensions, as they can sometimes conflict with the App Store.
- Sufficient Disk Space: A full hard drive can slow down your Mac significantly. Make sure you have plenty of free space.
- Regularly Restart Your Mac: Periodic restarts help clear temporary files and prevent resource buildup.
Conclusion: Mastering the Art of Force Quitting
Knowing how to force quit the App Store is an essential skill for any Mac user. By mastering these methods, you can quickly resolve frustrating freezes and keep your workflow flowing smoothly. Remember to try the keyboard shortcut first; if that fails, move on to Activity Monitor. As a last resort, consider restarting your Mac. By following these steps and implementing preventative measures, you'll become a Mac pro in no time!